This is the translation. The original web-page (oryginalna strona): http://www.zisman.ca/win10/index2.html
Dostosowywanie instalacji
Alan Zisman (c) 2017
Ten towarzyszy jeden z serii warsztatów podanych w Vancouver Brock Domu. Część 1 spojrzał na systemie Windows 10 – to historia, a jego interfejs użytkownika: Menu Start, pasek zadań, pulpit, liczne sposoby uruchamiania programów i ustawień. Ta część będzie wyglądać jak zrobić system Windows 10 działa, dostosowując jego konfiguracji i ustawień oraz poprawę prywatności i bezpieczeństwa.
Zaczniemy w Ustawienia – wymiana dla Panelu sterowania stosowanych w starszych wersjach systemu Windows. Istnieje wiele sposobów, aby otworzyć Ustawienia – wymienione w części 1. Jednym sposobem jest kliknięcie na przycisk Start (w lewym dolnym rogu ekranu, na końcu paska zadań), a następnie spójrz na ikonę koła zębatego w pobliżu lewej dolnej części menu Start. (Gdziekolwiek widzisz tę ikonę koła zębatego, można otworzyć Ustawienia.
Jednak go otworzyć, powinieneś zobaczyć okno z ikonami – każdy z nich otwiera inną sekcję ustawień. Jedziemy zwiedzania!
Należy pamiętać, że istnieją „szybkich działań” ikony dla wielu z tych ustawień – szybszy sposób (na przykład) włączyć tryb samolotowy włączony lub wyłączony. Kliknij na ikonę na końcu daleko po prawej stronie paska zadań w odniesieniu do powiadamiania & Action Center. (Więcej o nich w części 1).
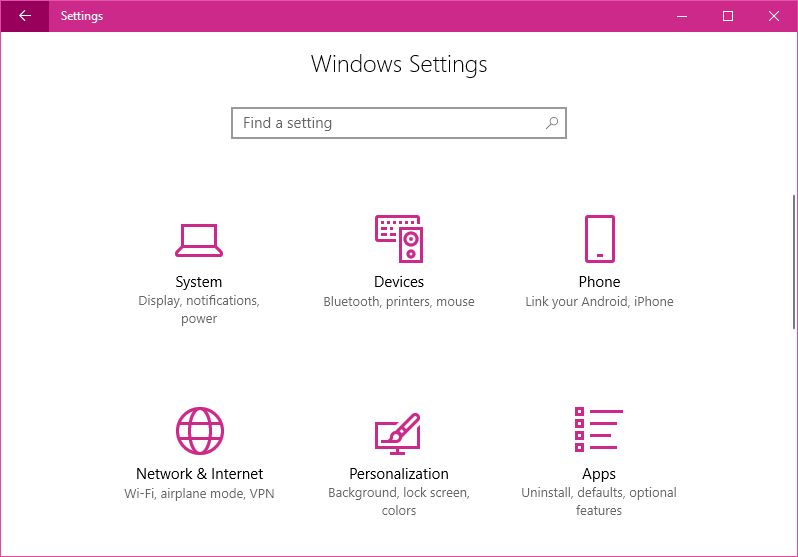 Każda ikona ma tytuł oraz listę niektórych jej podsekcje. Istnieje również pasek wyszukiwania w prawym górnym rogu, pozwalając, aby szukać czegoś, co chcesz dostosować.
Każda ikona ma tytuł oraz listę niektórych jej podsekcje. Istnieje również pasek wyszukiwania w prawym górnym rogu, pozwalając, aby szukać czegoś, co chcesz dostosować.
Pozycje Ustawienia wszystkie wykorzystywać nowy interfejs użytkownika w stylu Microsoftu. Nie wszystkie funkcje zostały zaktualizowane do tego formatu, jednak. W niektórych przypadkach, zobaczysz przycisk oznaczony zaawansowane. Kliknięcie go spowoduje otwarcie okna dialogowego Panel stylu starym stylu … stare okna
Zobaczysz ikony:
- System: wyświetlacz, powiadomienia, moc
- Urządzenia: Bluetooth, drukarki, myszy
- Telefon: Połącz Android lub iPhone
- Sieć i Internet: Wi-Fi, tryb samolotowy, VPN
- Personalizacja: Tło, blokady ekranu, kolory
- Aplikacje: Odinstaluj, defaults, opcjonalne funkcje
- Konta: kont e-mail, synchronizacja praca, rodzina
- Czas i Język: mowy, region, ustawienia daty
- Gier: Gra bar, DVR, nadawczych, Tryb gry
- Łatwość dostępu: Narracja, lupa, wysoki kontrast
- Cortana: język Cortana, uprawnienia, zgłoszenie
- Prywatność: lokalizacja, kamera
- Aktualizuj i zabezpieczeń: Aktualizacje systemu Windows, odzyskiwanie kopii zapasowych
Należy pamiętać, że lista elementów może differe zależności od wersji Windows 10 używasz. Aby zobaczyć wszystkie te rzeczy, być może trzeba będzie przewinąć okno Ustawienia.
Nie będziemy patrzeć na te wszystkie rzeczy! Należy pamiętać, że przedmioty mogą poruszać się z różnymi wersjami systemu Windows 10. Sekcji „Aplikacje” jest nowy z wersją jesień 2017, na przykład – wszystko tu było dawniej w sekcji System.
Mamy zamiar zacząć z personalizacją – pamiętać, że w wielu z tych elementów trzeba przewinąć w dół, aby zobaczyć wszystkie opcje. Po otwarciu sekcji będzie Wstecz i ikona Start/bieg w lewym górnym rogu, aby powrócić. Nie ma potrzeby kliknij przycisk OK – jak tylko coś zmienić to zmiana jest stosowana.
-
- Tło pozwala dostosować tapetę pulpitu. Można użyć wizerunki Microsoft lub swoje zdjęcia – klikając przycisk Przeglądaj. (Aby wybrać własne zdjęcie musi być w folderze na komputerze pierwszy!)
- Kolory do wyboru niestandardowego koloru lub akcent na „automatycznie wybrać kolor z mojej przeszłości”. Kolory mogą być stosowane do paska zadań i menu Start i do pasków tytułowych „” na górze aktywnych okien.
- Ekranu, aby dostosować lub wyłączyć ekran blokady gdzie logowaniu zablokować. Można dostosować obraz na ekranie blokady w tle, czy do widzenia „zabawnych faktów i wskazówek”, aplikacje mają być wyświetlane na ekranie blokady (pogoda, kalendarz, etc). Zobacz: Jak używać i dostrojenia systemu Windows 10 blokady ekranu
- Rozpocznij dostosowuje wygląd menu Start.Będziemy wracać do menu Start później.
Więcej informacji … Jak zarządzać menu Start w Windows Update 10 Anniversary
- Taskbar dostosowuje wygląd paska zadań, blokując go w pozycji, obracając „ukrywanie” włączyć lub wyłączyć. „Odznaki” są małe cyfry na pasku zadań ikony – na przykład, pokazujący liczbę nieprzeczytanych wiadomości e-mail.
Więcej informacji … 10 sposobów, aby dostosować pasek zadań Win 10
- Uwaga – aby ustawić wygaszacz ekranu, trzeba Panelu sterowania w starym stylu. Kliknij przycisk Szukaj na pasku zadań (lub Cortana) i typ Wygaszacz ekranu – to pokaże „Zmień Screen Saver” i idziesz dalej! Kliknij na pasku zadań „sztuczek”
- Więcej informacji … personalizacji Tab
Spójrz na System:
-
- Wyświetlacz pozwala ustawić jasność ekranu, włącz „Night Light” włączyć lub wyłączyć, skalowanie rozmiaru tekstu, aplikacje, itp, zmienić rozdzielczość ekranu i pracy z wieloma wyświetlaczami (takich jak projektor). Więcej: Jak dostosować i zwiększyć swoje systemie Windows 10 Wyświetlacz
-
- Powiadomienia i Actions pozwala zmienić/dodać/usunąć przyciski szybkiego działania i wyłączyć powiadomienia od irytujących aplikacji
Więcej informacji … Dostosowywanie systemu Windows 10 powiadomień - Power & czasowy pozwala określić, jak długo przed swoim ekranem komputera ze spacjami i jak długo przed komputer kładzie się do snu.
- Bateria – może chcesz poprawić swój laptop żywotność baterii poprzez włączenie Battery Saver – więcej informacji … Squeeze godzin dodatkowych życia z baterii laptopa
- Przechowywanie pokazuje ile wolnego miejsca jest na wewnętrznym dysku (S) i oferuje opcję, aby system Windows automatycznie usunąć pliki tymczasowe, aby zwolnić miejsce.
- Jest wiele więcej w obszarze System. Aby uzyskać więcej informacji … menu Ustawienia systemu Windows 10: zakładka System
- Powiadomienia i Actions pozwala zmienić/dodać/usunąć przyciski szybkiego działania i wyłączyć powiadomienia od irytujących aplikacji
Spójrz na aplikacje:
-
- Aplikacje i funkcje pozwala wybrać, czy aby uzyskać apps (programów/aplikacji) z dowolnego miejsca lub po prostu ze Sklepu Windows, pozwala przewijać listę aplikacji zainstalowanych na komputerze – odinstalowywanie te, których nie chcesz. (Zauważ, że nie można odinstalować niektóre aplikacje pieczone w systemie Windows 10)
- Domyślny Apps pozwala wybrać preferowany przeglądarki, programu pocztowego, wideo lub odtwarzacz muzyczny i przeglądarka zdjęć
- Aplikacje i funkcje pozwala wybrać, czy aby uzyskać apps (programów/aplikacji) z dowolnego miejsca lub po prostu ze Sklepu Windows, pozwala przewijać listę aplikacji zainstalowanych na komputerze – odinstalowywanie te, których nie chcesz. (Zauważ, że nie można odinstalować niektóre aplikacje pieczone w systemie Windows 10)
Urządzenia pozwala na dodawanie drukarek, dostosować czułość myszy/gładzik i więcej. Miła cecha – można wreszcie „drukować do formatu PDF”, bez konieczności dodatkowego oprogramowania. Jeśli nie używać żadnych urządzeń Bluetooth, można włączyć Bluetooth w celu oszczędzania energii na swoim laptopie. Można regulować myszy i gładzika sensitity i (z „Autoodtwarzanie”) ustawić co się dzieje, gdy włożysz kartę pamięci, dysk wymienny, telefon lub inne urządzenie. Więcej informacji…. Menu Ustawienia 10 Windows: Zakładka Urządzenia
Sieć i Internet – będziesz prawdopodobnie najczęściej dostęp do tych elementów za pośrednictwem szybkiego przycisków akcji. Więcej informacji … menu Ustawienia systemu Windows 10: Zakładka Sieć i Internet
Rachunki oferuje informacje i ustawienia dotyczące kont logowania. Czy masz kilka kont dla wielu użytkowników lub jedno konto dla wszystkich? Czy używasz „lokalnego konta” lub “konto Microsoft w chmurze?
-
- Można dostosować obraz używany z kontem w sekcji Twoje Info
- Można użyć innych niż Microsoft kont e-mail
- Opcje logowania określa, kiedy należy zalogować się do swojego konta – i ustawić hasło i (opcjonalnie) do logowania PIN
- Rodzina i inni ludzie pozwala dodawać użytkowników do komputera – każdy dostaje swój własny zaloguj się i oddzielną, prywatną pulpit, dokumenty i inne prywatnego przechowywania.Można dać dzieciom dostęp z ograniczeniami.
- Zsynchronizować ustawienia dzieli swoje ustawienia z wieloma urządzeniami – miłe, jeśli dostajesz nowy komputer lub wtórnego
- Więcej informacji … Plusy i minusy Korzystanie konto Microsoft z Windows patrz też: System Windows 10 menu Ustawienia: kartę Konta oraz tworzenia i zarządzania kontami w systemie Windows 10
Privacylets podejmować decyzje o jakie informacje podzielić się z Microsoft. Zbadać ten obszar i sam zdecydować, co czujesz wygodne udostępnianie.
Więcej informacji … Przejmij kontrolę nad swoją prywatność w systemie Windows 10 i Jak zablokować ustawienia prywatności okien 10 Anniversary Aktualizacji i ustawienia prywatności systemu Windows 10: Co nowego w aktualizacji twórców
Aktualizacja & securitylets sprawdzić dostępność aktualizacji, należy ustawić jak/kiedy są zainstalowane aktualizacje i więcej, umożliwia pracę z kopii zapasowych i przywracania komputer, jeśli nie działa dobrze. System Windows 10 zawiera program Windows Defender Antivirus – co może zapewnić wystarczającą podstawową ochronę i pozwala usunąć oprogramowanie antywirusowe próby dostarczonej wraz z nowym komputerem.
Więcej informacji … menu Ustawienia systemu Windows 10: Zakładka Aktualizacja i zabezpieczenia i Jak kopii zapasowej, przywracania dokumentów w systemie Windows 10
Łatwość dostępu – spójrz tutaj, jeśli okaże się, że trudno jest zobaczyć lub usłyszeć komputera lub korzystać z klawiatury lub myszy. Są to ustawienia, które starają się pomóc w tego rodzaju sprawach.
Poświęć trochę czasu na wywiercenie różnych opcji Ustawienia – zobaczyć, które chcesz zmienić lub dostosować.
Więcej: 7 Win 10 Ustawienia należy sprawdzić natychmiast
Pasek zadań jest długi, wąski pasek, który domyślnie znajduje się w dolnej części ekranu. Omówiliśmy różne elementy na pasku zadań w części 1. Tym razem mamy zamiar przyjrzeć się, jak można dostosować jego wygląd i zachowanie. Mamy już zauważyć, że można dostosować różne ustawienia za pomocą elementu na pasku zadań w Personalizacja sekcji Ustawienia. Można szybko dostać się do tego samego miejsca przez kliknięcie prawym przyciskiem myszy na pasku zadań. Z menu kontekstowego, kliknij lewym przyciskiem myszy na ostatniej pozycji – ustawienia paska zadań.
Tutaj można wybrać, czy aby nie zablokować pasek zadań lub pozwolić mu zostać przeniesiony do innej krawędzi ekranu. Można ustawić go, aby automatycznie schować gdy nie jest używany w celu uzyskania dodatkowego miejsca na ekranie – lub wyłączyć to zachowanie, jeśli okaże się to irytujące, i więcej.
Element Cortana w popmenu oferuje ustawienia do pola wyszukiwania w pasku zadań: można wyświetlić lub ukryć lub pokazać tylko okrągłą ikonę Cortana.
Pasek zadań wyświetla zestaw małych, kolorowych ikon programów – jest to wygodny sposób, aby uruchomić programy, które używają często …. może chcesz dodać często używane ikony programów na tym obszarze. Ale przestrzeń jest ograniczona – nie chcesz tego obszaru bałagan z ikonami programów, które w rzeczywistości nie korzystają często!
Zacznijmy poprzez usunięcie ikony nie faktycznie korzysta. Nie bój się to robi – nie są odinstalowanie tych programów, można dodać z powrotem do ich ikony na pasku zadań, jeśli zmienisz zdanie. Aby usunąć ikonę programu z tej części paska zadań prawym przyciskiem myszy na jego ikonę. Menu pojawi się. Kliknij onUnpin z paska zadań. Gotowe!
Aby dodać ikonę danego programu na pasku zadań, należy zacząć od otwarcia menu Start – Chcę dodać ikonę programu Word 2016, więc muszę przewinąć listę programów alfabetyczną i odnaleźć słowo 2016. Kliknij prawym przyciskiem myszy na ikonę – menu pojawi się w tym opcję Więcej>. Kliknij na to, a zobaczysz Przypnij do paska zadań.
Które będzie można umieścić ikonę na końcu zestawu ikon programu. Jeśli ma to być gdzieś indziej w zestawie, wskazać kursorem myszy na niego, przytrzymaj lewy przycisk myszy i przeciągnij go do preferowanej pozycji.
Więcej: 7 sposobów dostrojenia systemu Windows 10 pasek zadań i Jak uzyskać dostęp, korzystanie i dostosowywanie szybkich działań
 Start Menu
Start Menu
Przyjrzeliśmy cech Windows 10 Menu Start w części 1. Widzieliśmy, że po lewej stronie menu Start, istnieje kilka ikon – najbardziej użyteczne dla
szybkiego dostępu do aplikacji Ustawienia, a do wyłączania/restartu komputera.
Poza tym, jest alfabetyczna lista programów. I po prawej stronie, znajduje się zestaw płytek kwadratowych i prostokątnych, ułożonych w grupach.
Widzieliśmy już, że istnieją ustawienia dla menu Start w aplikacji Ustawienia użytkownika Personalizacja sekcji, omówione powyżej. Te pozwalają wybrać, aby zobaczyć więcej lub mniej płytek, pokazać alfabetyczną listę aplikacji, pokaż ostatnio dodane lub najczęściej używane aplikacje lub „sugestii” (u góry listy alfabetycznej) lub wyświetlić menu Start na pełnym ekranie (jak to było odbywa się w systemie Windows 8).
Niewiele można dostosować na temat ikon po lewej stronie – jeśli kliknij trzy poziome ikonę linia na samym szczycie tej kolumny, kolumna będzie szerszy, dodawanie etykiet do ikon – ale będzie to zatuszować programy lista alfabetyczna, Nie jest to dobry kompromis moim zdaniem! Kliknij ikonę ponownie, aby przywrócić go do wąskiego ikonami tylko widzenia.
Po kliknięciu prawym przyciskiem myszy ikonę na liście alfabetycznej, dostaniesz menu pop-up z kilku przydatnych przedmiotów. Można wybrać opcję Przypnij do Start – dodanie płytki dla tej ikony do płytkami sekcji po prawej stronie menu Start. Można również odinstalować większość (ale nie wszystkie) programy – że będzie usunąć program z komputera, więc być pewni, że to, co chcesz zrobić! (Należy pamiętać, że można również odinstalować programy z App Ustawienia użytkownika Aplikacji sekcji.
Jeśli klikniesz przycisk Więcej w ikony menu podręcznym zobaczysz opcję Przypnij do paska zadań omówione powyżej.
Można zrobić wiele, aby dostosować wygląd płytek – można przeciągnąć płytki do innej lokalizacji, na przykład. Kliknięcie prawym przyciskiem myszy na płytki daje wiele opcji w menu podręcznym – Odepnij od startu usuwa płytkę z tej sekcji, ale nie odinstalować program. Ikona programu pozostaje na liście alfabetycznej, co daje możliwość zastąpienia go w płytki, jeśli chcesz.
Resize pozwala zmieniać rozmiar płytki za: opcje są małe, średnie, duże i szerokie. Więcej pozwala wybrać, aby włączyć żywo Płytka włączyć lub wyłączyć. Wyświetla „dachówka żywy” zmienia treść – wiadomości czy prognozy pogody, na przykład. Lub próbki zdjęć z folderów. Nie wszystkie ikony obsługują żywo płytek. Można przypiąć lub usunąć ikonę programu z paska zadań stąd.
Można zmienić nazwy poszczególnych etykiet: Tworzenie, Play, Explore, etc … jeśli najedź kursorem na etykiecie zobaczysz dwie poziome linie pojawiają się po prawej stronie etykiety. Kliknij linii i można edytować nazwę etykiety.
Podobnie jak w przypadku paska zadań, obszar płytki z menu Start jest cennym sposobem na podkreślenie aplikacje, których używasz często – lub zobaczyć pogoda, wiadomości i inne zmiany informacji na pierwszy rzut oka. I podobnie do paska zadań, przestrzeń jest ograniczona (choć nie był jak na pasku zadań). Zdecydować, co chce pan tiles – usunąć te, które nie wymagają zaśmiecania przestrzeni i dodać płytek dla programów, które chcą być w stanie łatwo znaleźć. Ułożyć płytki w sposób, który ma sens dla Ciebie. Więcej: Jak dostosować swój Płytek w systemie Windows 10
Więcej – Jak zarządzać menu Start w Windows Update 10 Anniversary
Bezpieczeństwo zasługuje warsztat wszystko na własną rękę! System Windows 10 zawiera najlepszą wersję kiedykolwiek z wbudowanym programem darmo zabezpieczeń Microsoftu – Windows Defender. Może być wszystko, czego potrzebujesz do korzystania. Zobacz: 4 Powody do korzystania z programu Windows Defender w systemie Windows 10. Wiele nowych komputerów pochodzą z programu zabezpieczającego już zainstalowany – ale zwykle jest to wersja próbna pakietu komercyjnego i wygasa po upływie zaledwie 30 dni. Istnieje wiele dobrych programów za darmo bezpieczeństwa (większość darmowe wersje będą namawiają cię do zakupu ich płatnego pakietu). PC Magazine każdy rok opinii darmowe i płatne pakiety zabezpieczeń. Do roku 2016, darmowe programy są zalecane są: Avast Free Antivirus 2016, AVG Free Antivirus i Panda Free Antivirus, Każda z nich są warte pobierania i instalacji – jednak uważam, że ciągłe prośby upgrade do pełnej wersji (płatny) irytujące w tych programach. Dla mnie, wbudowany w Windows Defender wydaje się działać prawidłowo – z dodatkiem bezpłatnej wersji Malwarebytes pozwalając mi skanować mój system, jeśli coś wydaje się nieco off.
Nie pakiet bezpieczeństwa zapewnia pełną ochronę, jednak. Użytkownicy systemu Windows powinni pozwolić, Flash, inne programy i aplikacje i oprogramowanie zabezpieczające, aby uaktualnić siebie – nie rób tego odkładać! Jak dobrze, że ważne jest, aby zachować czujność – nie klikaj łącza w wiadomości e-mail od obcych lub otwartych nieoczekiwanych załączników. Jeśli sprawa wygląda zbyt dobrze, aby mogło być prawdziwe, to pewnie malware. Pamiętaj, że Twój bank nigdy nie wysyła e-maili z prośbą o zalogowanie się i że Microsoft/Windows nie zadzwonimy powiedzieć komputer jest zainfekowany. Jeśli komunikat pojawia się na stronie internetowej lub na ekranie ostrzeżenia, które zostały zakażone – chyba że jest z oprogramowaniem zabezpieczającym, który został zainstalowany – jest fałszywy!
Windows 10 jesień 2017 Aktualizacja zawiera nową ochronę przed ransomware – ale to nie jest domyślnie włączona Aby nauczyć się go włączyć, zobacz: (!) Chroń swój komputer w systemie Windows 10 za antiransomware narzędzia.
Dla własnego bezpieczeństwa, to jest bardzo ważne, aby regularnie tworzyć kopie zapasowe komputera. System Windows 10 zawiera kopii oprogramowania (patrz Aktualizacja & securitysettings) – ale to do ciebie, aby kupić dysk zewnętrzny do tworzenia kopii zapasowych i używać go regularnie. Więcej informacji … Trzy najprostsze sposoby tworzenia kopii zapasowych plików i jeśli pokażemy Ci jak wykonać kopię zapasową komputera za darmo, będzie w końcu zrobić?
o Apps
„Aplikacje” to skrót aplikacji (zwane również programy) – każdego komputera (w tym smartfony i tablety) uruchamia aplikacje przeznaczone dla systemu operacyjnego komputera – przydomek „aplikacje” stały się powszechne kiedy Apple otworzył swój „App Store” dla swojego iPhone w 2008 roku . Ale tak naprawdę, zachęcamy do korzystania z „programów” słowami „aplikacje” i „aplikacje” zamiennie. System Windows 10 najczęściej odnosi się do programów jak „apps”.
Wszystkie komputery, smartfony i tablety wyposażone w zestaw aplikacji – niektóre powiązane z systemem operacyjnym, niektóre dodawane przez producenta – niektórzy z tych, zawartych w systemie Windows 10 (i już zainstalowany na komputerze) są dość użyteczne – a wśród nich:
- Kalkulator – może być ustawiona jako standardowe czy naukowego kalkulatora ale obejmuje również specjalne funkcje konwersji: daty, objętości, długości, masy i masy, temperatura i inne
- Kalendarz – może wyświetlać pojedyncze dni, tygodni roboczych, tygodni kalendarzowych, miesiąca lub roku i można dodać konta Google Calendar, Microsoft Exchange, Apple iCloud lub inne standardowe typy kalendarza. Informacje o pogodzie mogą być dodawane automatycznie. Może on współpracować z wygrać 10 E-mail aplikacji. Więcej informacji … Jak skonfigurować pocztę i kalendarz aplikacji w systemie Windows 10
- Cortana – jest to odpowiednik Microsoftu z Apple Siri i Google OK Google – tak zwanego asystenta oprogramowanie persona. Po aktywacji – kliknij jego ikonę na pasku zadań (z prawej obok przycisku START) lub po prostu powiedzieć: „Hej Cortana” i wyskakuje okienko zapraszam do wpisywania lub mówić swoje pytanie. Można wyszukiwać pliki na komputerze lub w Internecie. W oryginalnym systemie Windows 10, Cortana może być wyłączony – z rocznicą Aktualizacji lipca 2016 jest podstawową funkcją. Więcej informacji…. Wszystko można poprosić Cortana zrobić w systemie Windows 10
- Groove Muzyka jest odtwarzacz muzyki w systemie Windows 10. Współpracuje z plików muzycznych na komputerze, jak i muzyki dostępnych w sklepie Microsoftu. Więcej informacji … Wszystko, co musisz wiedzieć o Groove muzyki w systemie Windows 10
- Gadu – Windows 10 na email aplikacja jest prosty, ale użyteczny. Może być skonfigurowane do pracy z wieloma kontami e-mail o różnych typach – Gmail, Yahoo Mail, Live Mail Outlook.com/Windows, serwerów Exchange i więcej, i albo zachować wiele kont lub oddzielić je scalić. Współpracuje z aplikacji Kalendarz. Więcej informacji … Jak skonfigurować pocztę i kalendarz aplikacji w systemie Windows 10
- Więcej: Mapy, wiadomości
- Microsoft Edge – nowa przeglądarka internetowa, zastępując Internet Explorer jako domyślną przeglądarkę wygrać 10-tych. (Internet Explorer jest wciąż na komputerze, jeśli naprawdę chcesz go używać). Szybki i czysty, Microsoft twierdzi, że oferuje użytkowników notebooków lepszą żywotność baterii niż, powiedzmy, Google Chrome. Można oczywiście zainstalować i używać Chrome lub Firefox, jeśli wolisz.Więcej informacji…. Microsoft Edge, nowoczesna przeglądarka
- Microsoft Solitaire Collection – powrót Solitaire jest na Windows! Tak!
- Ludzie – książka adresowa/kontakty app. Ponownie, można go zaimportować kontakty z Outlook, Gmail, Apple iCloud i innych źródeł standardowych
- Zdjęcia – o wiele ładniejszy niż na Windows Live aplikacji Zdjęcia, który był opcjonalny dodatek do Windows 7/8. Można zorganizować zdjęcia w albumach, tworzenie pokazów slajdów i wykonywać podstawowe photoediting i wzmocnienie. Więcej informacji…. Zupełnie nowa aplikacja Zdjęcia, etap dla wspomnień cyfrowych
- Tradycyjne akcesoria systemu Windows – Windows 10 zawiera również zestaw tradycyjnych akcesoriów Windows, znajdujący się w folderze Windows akcesoria na liście Wszystkie programy. Wśród nich: Mapa Charakter, Internet Explorer, Notatnik, Paint and WordPad.
- Istnieje więcej – Usunąłem sprawiedliwego numer – „Get Biuro”, „Pobierz Skype”, „pieniądze” i różne rozrywki i gier aplikacje. Więcej informacji … Jak odinstalować programy i aplikacje w systemie Windows 10 i 10 + programy Windows, należy odinstalować
Możesz dodać aplikacje – i można usunąć (większość) te, które nie są używane, które są tylko zajmowania miejsca lub uzyskanie w drodze. Kilka rzeczy do uwaga:
- Twój nowy komputer może zawierać wersje testowe aplikacji – jest to szczególnie powszechne w aplikacjach bezpieczeństwa i Microsoft Office. Te wersje próbne zazwyczaj przestają działać po krótkim okresie czasu, w nadziei, że będzie następnie kupić aplikację. Nie musisz tego robić!
- Microsoft Office to osobny produkt z Microsoft Windows – nowy komputer może zawierać pełną wersję pakietu Microsoft Office (nieprawdopodobne!), Licencję na jeden rok do „Office 365”, lub 30-90 dniową wersję próbną pakietu Office. Można zdecydować się na zakup pełnej wersji MS Office lub zapisać się do wersji abonamentowej odnawialnej (Office 365) lub skorzystać z alternatywnego produktu – LibreOffice wykorzystuje interfejs podobny do starszych wersji MS Office, ale jest wolny i jest kompatybilny z plikami Microsoft Office
- System Windows 10 nie zawiera wbudowane wsparcie dla odtwarzania DVD (lub Blu-Ray) płyt z filmami.Polecam darmowy VLC Media Player (uzyskać wersję połączoną – nie wersji systemu Windows Store, w którym brakuje również wsparcie płyty). Zobacz mój blogu Więcej informacji na temat odtwarzania płyt z filmami w systemie Windows 10. Więcej: Jak oglądać DVD i Blu-ray za darmo w systemie Windows 10
- Jesteś mniej prawdopodobne, aby być w stanie zakupić oprogramowanie na płycie, które następnie zainstalować na swoim komputerze – częściej dostaniesz co wygląda jak karta kredytowa z linkiem do pobrania oraz numer seryjny.
- Po zainstalowaniu aplikacji, należy dodać ikonę notować menu zaczynają wszystkich programów.Ponadto mogą dodawać ikony na pulpicie, na pasku zadań w obszarze żywo Płytki menu Start i więcej.Krępuj się usunąć te dodatkowe ikony, jeśli wydaje się bałaganu. Przeciągnij ikony pulpitu do Kosza, kliknij prawym przyciskiem myszy na pasku zadań lub Transmisje Tiles ikony i wybierz, aby usunąć je z menu kontekstowego. To nie będzie odinstalować rzeczywisty program, który można uruchomić w górę z ikony Wszystkie programy. (Zapraszam do uporządkowania pulpicie pasek zadań, a żyć Płytek usuwając wszelkie ikony dla aplikacji, które nie są używane lub po prostu nie chcą zaśmiecania ten obszar ekranu komputera – jest to komputer, mimo wszystko)
- Windows Store – w menu Wszystkie programy, Live Tiles, a Taskbar ze Sklepu nazwę i ikonę, która wygląda jak walizka z logo Windows na niego – jest Microsoft „urzędowy” źródło dla aplikacji Windows, gier, muzyki, filmów i tv – niektóre darmowe, inne na sprzedaż. W nim znajdziesz zestaw aplikacji, które działają w systemie Windows 10 Korzystanie z nową „Modern/Metro/Universal” wygląd Microsoftu i czuć – jak aplikacjach wbudowanych w Windows 10. dwie zalety – Aplikacje pobrane z Sklepie Windows będzie aktualizowany przez Windows Update wraz z rdzeniem systemu Windows. Jak dobrze, po przełączeniu na nowy komputer (Windows), będą one przenieść się do nowego systemu. Podobnie jak w przypadku Apple App Store i Google Android Sklepie Play trzeba założyć konto Microsoft do używania tego produktu. Zobacz: Jak znaleźć, Pobierz Microsoft Windows Store Apps
- Oto kilka zaleceń dla wbudowanego w Win 10 aplikacje lub aplikacje z Sklepie Windows: W systemie Windows 10 aplikacje, które są rzeczywiście warte Używanie i najlepszy system Windows Store Aplikacje, Najlepszy system Windows 10 Uniwersalny Aplikacje od 2016 roku i te z systemem Windows 10 Aplikacje są rzeczywiście warte Instalacja
- Na miły listy rekomendowanych programów/aplikacji na każdym komputerze z systemem Windows (wszystkie za darmo!): New PC? 12 Must-Have Okna Wnioski należy najpierw zainstalować również zobaczyć: The Best Windows 10 Aplikacje
- Aby odinstalować aplikację – i istnieje sporo wymienione na liście Wszystkie programy – kliknij prawym przyciskiem myszy na ikonę na liście; menu pojawi się – wybierz Uninstallfrom listę. Jeśli jej nie widzisz, (z lewej) kliknij Coraz szukać. Uwaga – nie będzie mógł odinstalować kilka podstawowych aplikacji Windows; inni mogą magicznie pojawiają się ponownie, gdy komputer uruchamia się ponownie.Alternatywnie: można też odinstalować aplikacje z Windows Settings – przejdź do sekcji System następnie do Aplikacji i funkcji. Kliknij na nazwę aplikacji na liście, a zobaczysz opcję odinstalowania. (Ponownie, nie wszystko pozwoli Ci go odinstalować). Więcej informacji … Jak odinstalować programy i aplikacje w systemie Windows 10 i Jak czyścić crapware z nowego komputera
Zarządzanie plikami
Podobnie jak we wcześniejszych wersjach systemu Windows, Win 10 zawiera Explorerutility plików systemu Windows dla podstawowego zarządzania plikami – wykaz plików i folderów na wewnętrznym dysku twardym komputera, usuwanie, kopiowanie, przenoszenie, zmiana nazwy, otwierając je i więcej.Jego ikona znajduje się na pasku zadań – gdzie to wygląda żółtego folderu plików – w folderze z listy Wszystkie programy (jeżeli istnieją dwa egzemplarze, jeden o nazwie Okna SystemFile Explorer, drugi to PC).
Zasadniczo podobny do Eksploratora Windows wersjach/File Explorer w poprzednich wersjach systemu Windows dodaje kilka przydatnych funkcji użyteczności. Nowa wersja oferuje wstążki u góry, grupowanie duże ikony dla często używanych funkcji. Z lewej strony, tam jest nowa lista szybkiego dostępu – w zasadzie zakładki dla File Explorer. Można dodawać własne często używane foldery do listy, jeśli chcesz – kliknij prawym przyciskiem myszy dowolny folder na dowolnym ekranie, a następnie kliknij opcję „Przypnij do szybkiego dostępu.”
Należy pamiętać, że (jak było w starszych wersjach systemu Windows) można zmienić widok, co pozwala spojrzeć na plikach i folderach jako duże ikony, średnie lub małe ikony, list ze szczegółami, i więcej. Jeśli używasz widoku szczegółów, klikając na nazwy kategorii (Nazwa/Data zmodyfikowany/Typ/Rozmiar) umożliwia sortowanie przez ten szczegół – może to być przydatne w celu ustalenia listy z wszystkich zdjęć razem w grupie, a następnie Wszystkie słowa dokumenty, na przykład. Kliknij na nazwę kategorii ponownie, a lista jest sortowana w odwrotnej kolejności.
Ponownie, jak w starszych wersjach, istnieje kilka przydatnych sztuczek wyboru kilka pozycji – kliknij na jednym, a następnie przytrzymaj klawisz Ctrl podczas klikania na dodatkowych elementów. Wszystko wybrany może być następnie skopiowane lub usunięte lub cokolwiek wszystkich naraz. Kliknij na pierwszej pozycji, a następnie przesunąć kliknij dalej w dół – i wszystko od pierwszego do ostatniego elementu jest zaznaczone. Control + ‘A’ wybiera ‘all’ przedmiotów.
Istnieje wiele sposobów, aby kopiować lub przenosić pliki – można przeciągnąć wybrane elementy do folderu pokazanego po lewej stronie. Lub otwartych wiele okien File Explorer i przedmioty przemieszczają się z jednego do drugiego. Lub kliknąć prawym przyciskiem myszy na wybranej pozycji (lub przedmiotów) i wybierz Kopiuj lub Wytnij (przenieść) z menu podręcznego, a następnie otworzyć żądanego adresata, kliknij prawym przyciskiem myszy i wybierz polecenie Wklej. Jest to szczególnie przydatne, ponieważ eliminuje to, co jest inaczej potencjalnym źródłem nieporozumień – w systemie Windows, jeśli starają się kopiować z jednego miejsca do drugiego, jeśli źródłowy i docelowy są na tym samym dysku, domyślnie elementy są przenoszone – nie zostały skopiowane , Jeśli miejsce docelowe znajduje się w innej odległości od źródła (na przykład dysk twardy komputera i dysk flash), elementy są kopiowane – nie poruszył.
Użyj File Explorer do halp zorganizować przechowywania w komputerze – tworzenie folderów w obrębie Dokumenty, Obrazy i innych standardowych folderów, które odzwierciedlają swoje interesy i projekty. Wykorzystać te foldery, aby zapisać swoją pracę w miejscach, które można łatwo znaleźć, gdy jest to potrzebne. (Mój warsztat na przyzwyczajenie z komputerem spędza dużo czasu na to!)
Więcej informacji … zarządzać plikami i folderami za pomocą Eksploratora pliku
Praca domowa: Starają się działać na 4 kroki do porządniej PC
Linki – dużo więcej można śledzić na!
Utwórz nowy komputer:
- 11 rzeczy do dostrojenia podczas konfigurowania systemu Windows 10 laptop
- Jak pozbyć nowy komputer z crapware
Wyłącz reklamy:
- 5 sposobów, aby wyłączyć reklamy w Win 10
- Jak wyłączyć wszystkie okien 10 wbudowany w reklamie
- 7 sposobów systemu Windows 10 popycha reklam na ciebie, i jak je zatrzymać
Dostosowywanie systemu Windows 10:
Jak:
- Symbole dostępu, emotikony i inne znaki specjalne
- Jak zwolnić miejsce na dysku komputera z systemem Windows 10
- 6 Wskazówki, aby zwolnić miejsce na dysku w systemie Windows 10
- Jak naprawić systemie Windows 10: FAQ dla początkujących
- Jak naprawić najbardziej irytujących rzeczy w systemie Windows 10
Przybory:
- 8 Narzędzia PC-Saving Okna nie wolno ci przeoczyć
- Top 5 darmowych narzędzi utrzymania komputera należy wiedzieć o
- Nowa aplikacja firmy Microsoft pozwala użytkownikom Mac przełączyć do Windows
- Każdy nowy Cortana poleceń i ustawienie powinno spróbować
Clean-up/Speed-up:
- 10 rzeczy, aby wyłączyć w systemie Windows 10
- 10 Wskazówki do przyspieszenia systemu Windows 10
- Przyspieszyć Windows 10: Wskazówki dla szybszego komputera
- Jak zrobić system Windows 10 Komputer działać jak nowy ponownie
- Jak oczyścić Windows 10 Z Refresh Narzędzie systemu Windows
Restore/Odzyskaj:
- Wszystko, co musisz wiedzieć o dyskach odzyskiwania systemu Windows 10
- Pierwsze Fresh Start z Windows 10
Różne: