This is the translation. The original web-page (oryginalna strona): http://www.zisman.ca/android/index.html
Część 1: Poznaj swój telefon
Alan Zisman (c) 2017
| Uwagi te towarzyszą warsztaty podanych w Vancouver Brock Domu. Wstęp do telefonów z systemem Android i tabletek warsztatu jest podana w dwóch częściach. Jest to pierwsza część – patrząc na urządzenia z systemem Android i staje się wygodne z systemem operacyjnym Android i standardowych aplikacjach. Druga część pomoże Ci nauczyć się dostosowywać Androida i zaproponować pewne wartościowe aplikacje aby pobrać i zainstalować.Android jest najpopularniejszym systemem operacyjnym na świecie dzisiaj (patrz: Prawie dziewięciu na 10 smartfonów dostarczonych bieg na Androida) – używany przez więcej osób niż Microsoft Windows, Apple Macintosh lub iOS. To opracowane przez firmę Google i używane przez wielu producentów smartfonów i tabletów na ogromną różnorodność produktów. To zarówno siła i słabość – to siła, ponieważ oznacza to, że można dostać telefon (lub tabletki) w szerokiej gamie rozmiarów – małe, średnie, duże, bardzo duże, style cen punktów, z klawiaturą i bez , itd. to jest słabość, ponieważ istnieje ogromna gama wersji sprzętowych i programowych – producenci i firmy telekomunikacyjne mogą swobodnie dostosować program Android tyle, ile chcą. To sprawia, że trudno jest rozprowadzać aktualizacje Androida – nawet istotne aktualizacje zabezpieczeń; podczas gdy większość użytkowników Apple iPhone/iPad z systemem operacyjnym najnowszej wersji iOS lub poprzedni, użytkownicy Androida działają szeroką gamę wersji – a nawet użytkownicy z tej samej wersji Androida znajdzie to, że wygląda i działa inaczej na, powiedzmy, telefon Samsung z jednego z HTC. |
Może chcesz przyjrzeć artykułu z Wikipedii dyskutuje wersje Androida i historii. Prawdopodobnie korzystasz ze starszej wersji Androida – patrz: numery pobieranie Android Oreo są smutne i pokazać największym problemem Androida
W tym tutorialu, będziemy (w większości), patrząc na moim telefonie Nexus 5X obecnie systemem Android 8.1 (Oreo) – Twój telefon będzie prawie na pewno będzie inaczej. Nexus komórkowe były sprzedawane przez Google i uruchom „czystego” Androida – bez dodatków od producentów lub usług telefonii komórkowej. W rezultacie, są one najpierw otrzymywać poprawki bezpieczeństwa i nowe wersje Androida. Są one również sprzedawane odblokowany i może być używany z operatorów telefonii komórkowej na całym świecie.
Większość telefonów z systemem Android i tabletek uruchomić wersję Androida dostosowany przez producenta – Samsung, LG, HTC, Motorola, itp Niektóre – telefony Motoroli, na przykład – są bardzo blisko, aby zaopatrzyć Android i otrzymywać aktualizacje rozsądnie szybko. Niektóre – jak tanio cenowo tabletek sprzedawanych przez Amazon Ogień – są bardzo różni się od standardowego Androida. Ze względu na to, czy telefon lub tablet może wyglądać inaczej niż akt przykładów w tym warsztacie – w niektórych przypadkach bardzo różnie! (Nie mów, że nie zostali ostrzeżeni!). Zobacz: Android gafy skóry, które nie mają sensu
Szukasz telefonu? Zobacz w grudniu 2017 roku 10 najlepszych smartfonów można kupić już teraz – wg ceny
Zanim zaczniemy, należy zapoznać się z niektórych standardowych działań smartfonów i gestów:
- Zazwyczaj trzymamy nasze smartfony pionowo;obracając je o 90 stopni będzie obracać zawartość ekranu. Może to być przydatne, jeśli oglądasz film i może być szybki sposób, aby powiększyć tekst dla łatwiejszego odczytu. (Można wyłączyć obracania ekranu, jeśli okaże się to kłopotliwe lub zbyt często dzieje się przez przypadek. Zauważ, że w niektórych starszych wersjach Androida ekran główny nie obraca się).
- W wielu aplikacjach, można przybliżyć lub oddalić od zawartości ekranu poprzez dotknięcie ekranu dwoma palcami (kciuk i wskaźnik może) i wyciągając je z siebie ściskając je razem. W aplikacji Gmail lub przeglądarkę internetową Chrome na moim telefonie to może łatwiej czytać mały tekst. Może być również wykonane w większości aplikacji graficznych i fotograficznych – ale nie każda aplikacja obsługuje tego rodzaju działania.
- Trzymając palec w dół na ekranie (a „długie naciśnięcie”) jest równoznaczne z prawym przyciskiem myszy z myszy komputerowej – może wywołać dodatkowe opcje. Kilka przykładów:
- Długie naciśnięcie na nieużywanej kawałka ekranu głównego i może pojawić się opcje, aby zmienić tapetę, dodać widżety (więcej poniżej) i więcej
- Długie naciśnięcie ikony na ekranie głównym, a może masz możliwość, aby usunąć ikonę z ekranu głównego (i ewentualnie odinstalować program) – pamiętać, że usunięcie ikony z ekranu głównego nie go odinstalować z telefonu; to jest nadal dostępny w „szufladzie app”
- Długie naciśnięcie [.] W klawiaturze wywołuje szereg innych znaków interpunkcyjnych i innych.Długie naciśnięcie litery jak „e” lub „a” wychowuje zestaw akcentowanych wersji pisma. Dotknij znaku, który chcesz mieć to pojawiają się tam gdzie piszesz.
Spójrz na urządzeniu –
Będzie miał przycisk zasilania i dłuższy regulację głośności – zazwyczaj naciskając górną część regulatora głośności sprawia, że dźwięki głośniejsze, naciskając dno obniża dźwięk (niektóre telefony mogą mieć oddzielne przyciski głośności w górę iw dół). Na niektórych telefonach, przyciski te są na przeciwległych krawędziach, na innych są one na tej samej krawędzi. Dowiedzieć się, gdzie są one zlokalizowane w urządzeniu.
Zauważ, że gdy telefon ucieka szybko nacisnąć przycisk zasilania nie faktycznie go wyłączyć – po prostu wyłącza wyświetlacz. Telefon nadal działa, przechodząc online i za pomocą baterii – ostatecznie bateria może uruchomić się całkowicie w dół, jeśli zostawisz swój telefon w taki sposób. Jeśli chcesz się „naprawdę” zamknął swój telefon w dół – być może, jeśli nie zamierzasz go używać przez kilka dni lub dłużej, lub jeśli chcesz uruchomić go ponownie, ponieważ jest zamrożone lub masz inne problemy – przytrzymaj przycisk zasilania w dół, aż pojawi się komunikat z pytaniem, czy chcesz go zamknąć.
Na dole (lub na górze!) Większości telefonów jest tam mały jack na kabel do ładowania telefonu, podłączając go do komputera i podłączenie innych urządzeń. Większość urządzeń z Androidem podłączyć za pomocą wtyku micro-USB, które można podłączyć tylko w jeden sposób – jeśli nie chcesz iść w nie próbuj na siłę! Obrócić go o 180 stopni i spróbuj ponownie. Można użyć kabla i ładowarki innego producenta bez problemu. Niektóre z ostatnich telefonów, jednakże (w tym mojego Nexus 5X) użyć nowego przewodu stylu oraz złącze USB o nazwie C – to ładunek szybciej i są symetryczne – pozwalając im być podłączony łatwiej – i mają jeszcze inne zalety. Oni prawdopodobnie staną się bardziej powszechne, ale to oznacza, że nie można używać starszych przewody micro-USB (ETC), bez adapterów.
Jest też (znów na większości telefonów) gniazdo słuchawkowe – okrągły otwór zazwyczaj na górnej lub dolnej krawędzi. Można używać standardowych słuchawek wkładanych do uszu lub od dowolnego producenta.
Z tyłu, tam obiektyw do aparatu i (zazwyczaj) lampy błyskowej. Nie wkładaj palca nad obiektywem, kiedy jesteś robienia zdjęć! Mniej oczywiste – front „selfie” kamera.
Operator telefonii komórkowej da (lub sprzedać) ci kartę SIM, niezbędne do nawiązania połączenia z siecią. Telefon będzie mieć jedną z trzech różnych rozmiarach karty SIM – w tych dniach, firmy telefoniczne najczęściej rozprowadzać pojedynczy SIM niż mogą być wykonane w dowolnej wielkości, czego potrzebujesz.
 Gdzie można włożyć kartę SIM różni się w różnych modelach telefonów – niektóre (jak HTC Desire 510 na zdjęciu po lewej) posiada zdejmowaną tyłu, który umożliwia dostęp do karty SIM (aw niektórych przypadkach zapewnia również dostęp do mikro-SD gniazdo karty pamięci do dodawania przechowywanie – bardzo dobra cecha, a być może również wymienny akumulator). Na zdjęciu, jakie pojawiło się Odwal HTC 510 i usunął dużą prostokątną baterię. Wziąłem kartę pamięci micro-SD i karty SIM dla sieci Bell – każdy siedzi poniżej gniazda.
Gdzie można włożyć kartę SIM różni się w różnych modelach telefonów – niektóre (jak HTC Desire 510 na zdjęciu po lewej) posiada zdejmowaną tyłu, który umożliwia dostęp do karty SIM (aw niektórych przypadkach zapewnia również dostęp do mikro-SD gniazdo karty pamięci do dodawania przechowywanie – bardzo dobra cecha, a być może również wymienny akumulator). Na zdjęciu, jakie pojawiło się Odwal HTC 510 i usunął dużą prostokątną baterię. Wziąłem kartę pamięci micro-SD i karty SIM dla sieci Bell – każdy siedzi poniżej gniazda.
Inne modele mogą mieć szczelinę od strony, gdzie można wyjąć kartę SIM – a może drugi slot na kartę pamięci. (Nie dostać dwa mieszać!). Zazwyczaj wciśnij kartę w trochę i wyskoczy. będzie pasować tylko po prawej stronie na.
Mój Nexus 5x nie posiada gniazdo kart pamięci; na karcie SIM, a nie, tam jest trochę taca z boku z małym otworem w nim – Push w otworze z końcem spinacza i tacka się wysunie, umożliwiając dostęp do karty SIM.
trzeba tylko uzyskać dostęp do karty SIM, jeśli przełączenie do innej sieci telefonicznej – na przykład podczas podróży lub zmianę operatorów.
Zauważ, że większość tabletek nie używać karty SIM – oni tylko podłączyć do lokalnej sieci WiFi. Niektóre tabletki mają jednak również gniazdo SIM – co pozwala zapisać się do transmisji danych z telefonu operatora. Że pozwala im uzyskać dostęp do Internetu, nawet jeśli nie ma dostępnych połączeń WiFi.
Możliwość podłączania karty pamięci pozwala zapisać więcej zdjęć, filmów, muzyki i aplikacji niż może zmieścić się w ograniczonym wbudowanej pamięci urządzenia. Nie wszystkie telefony lub tabletki obsługuje tego przydatna funkcja, jednak.
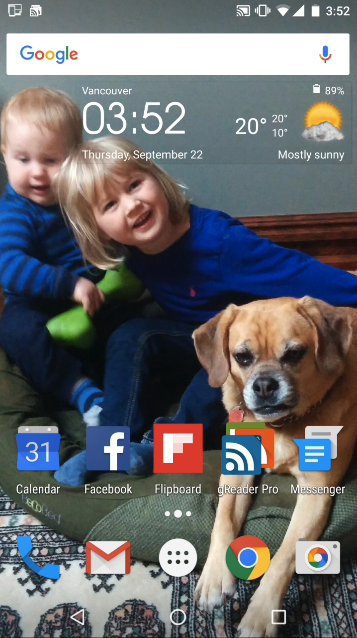 Spójrz na telefonie ekranu głównego –
Spójrz na telefonie ekranu głównego –
Tu był mój telefon jest Ekran. Niektóre rzeczy na nim są standardowe i będzie podobny w telefonie – inne są dostosowane.
Na górze znajduje się rząd małych ikon – na pasku powiadomień. Ikony po lewej stronie są powiadomienia o nowych informacjach. Być może masz wiadomość e-mail lub wiadomość tekstową lub wiadomość na Facebooku. Może jest prognoza pogody. Albo masz zdarzenie kalendarza. Może masz nieodebrane połączenie telefonu.
Po prawej stronie masz inne ikony – datę i czas, akumulator, Wi-Fi, telefony stan sieci telefonicznej.
Jeśli ciągnąć w dół z górnej części ekranu, można uzyskać dostęp do powiadomień. Kliknięcie na powiadomienie (ogólnie) przeniesie Cię do aplikacji, która pozwala uzyskać dostęp do poczty elektronicznej, wiadomości tekstowej lub połączenia telefonicznego. Nie ma opcji, aby usunąć powiadomień w Androidzie – 8 (Oreo) mówi „Clear All”. W niektórych wersjach, może być niejasny symbol na dole. Lub X na szczycie.
Pull down dalej (przynajmniej na moim telefonie z tą wersją Androida) i znajduje się zestaw ikon dla często wykonanych zadań: Ustawienia szybkiego dostępu – dostosować jasność ekranu, połączyć się z siecią Wi-Fi, włącz tryb samolotowy, włączyć Bluetooth lub lokalizacja włączyć lub wyłączyć, włączyć latarkę (z użyciem lampy błyskowej aparatu i szybko spalania poprzez baterii telefonu), itd. U góry, jest ikoną koła zębatego – jeden z wielu sposobów, aby wejść do ustawień. (Bardziej poniżej).
Poniżej paska powiadomień, jest to pozycja Google Search. Dotknij go i można wpisać pytanie w wyszukiwarce Google. Kliknij ikonę mikrofonu i można mówić pytanie.
Poniżej że Dodałem Transparent Clock & Weather Widget – pobieranie (z zarówno darmowe jak i płatne wersja) z Google Play (więcej o tym poniżej). Widżety to aplikacje, które mogą być zainstalowane na ekranie głównym, które automatycznie uruchamiane w tle – w tym przypadku, pokazując zegar i Automatyczna aktualizacja prognozy pogody. Lubię przejrzystość, pozwalając mi zobaczyć obraz tapeta z moich wnuków i psa.
Przyjrzymy się, dostosowując tapetę i dodając aplikacje i widżety w części 2 tego warsztatu. Będziemy również dowiedzieć się, jak usunąć aplikacje z ekranu głównego i tworzyć foldery do przechowywania kilka ikon aplikacji – lub przeciągnij ikony z folderów.
Mój ekran ma również dwa zestawy ikon – dolny zestaw ikon (zwanego dalej „Dock”) pojawia się na każdej stronie ekranu głównego (można mieć wiele stron i przejść między nimi). Nad nimi, mam 5 ikon dla aplikacji mam dostęp najczęściej. W 3 kropki pomiędzy tymi dwoma rzędami ikony oznacza, że mam 3 ekrany – to jedno (wskazane przez większą kropka) to druga z trzech. Mogę poruszać się między tymi różnymi ekranami poprzez zamiatanie palcem od lewej lub prawej krawędzi ekranu. Można mieć więcej niż 3 ekranów głównych, jeśli chcesz zorganizować wiele ikon app – ale (w przeciwieństwie na iPhone lub iPad) istnieje lepszy sposób na radzenie sobie z wieloma aplikacjami.
Ikony w dolnym wierszu pojawia się na każdej stronie ekranu HOME – chcesz zachować ikony rzeczy najczęściej używanych tutaj.
 3 Przyciski:
3 Przyciski:
Na samym dole ekranu, mój telefon ma trzy symbole: trójkąt z lewej wskazując okrąg i kwadrat. (Mogą być różne w telefonie!). Są to „wirtualne przyciski” i pojawi się na ekranach innych oprócz ekranu głównego. Po obróceniu urządzenia, przyciski będą obracać, jak również występujący w przycisk ekranu teraz poziomej. (To jest zaletą wirtualnych przycisków – przyciski fizyczne pozostać w jednym miejscu, bez względu na sposób trzymania telefonu). Urządzenia Samsung użyciu fizycznych przycisków – duży zaokrąglony prostokąt przycisk Start w środku, z mniejszym przyciski po obu stronach. Zapalają się, gdy urządzenia myśli, chcesz je.
Trójkąt jest Back Button – to bardzo przydatna funkcja, która zabierze Cię z powrotem do tego, co robiliśmy wcześniej – czy w aplikacji lub nawet z jednej aplikacji do drugiej. Na przykład, mogę odbierać wiadomości e-mail, który zawiera link do strony internetowej. Tapping odnośnik otwiera przeglądarkę internetową mojego telefonu, ładowanie strony. Kiedy skończę czytać tę stronę, jeśli dotknij przycisk Wstecz, zabiera mnie z powrotem do wiadomości e-mail. Wspaniała cecha – i jeden, który nie jest używany na Apple iPhone lub iPad. Przycisk wstecz jest po lewej stronie na większości urządzeń, ale po prawej stronie na Samsung telefonów i tabletek.
Środkowy przycisk – runda w moim telefonie – jest przycisk Home. Tapping pozostawia co aplikacja jest uruchomiona na ekranie i wykonuje wprowadzone w ekranie głównym. (Zauważ, że aplikacja nadal działa, ale nie jest to duży problem). Większość telefonów Samsung i tabletek – jak urządzeniach Apple – używać fizycznego przycisku na przycisk Home. Długie naciśnięcie na przycisk domu – w swoim telefonie! – otwiera Google Now, która pozwala mi zadać pytanie mój telefon i mieć Google Now spróbować na nie odpowiedzieć. Zobacz, co długie naciśnięcie na przycisk Home robi na swoim urządzeniu.
Ostatni przycisk – kwadrat na moim telefonie – jest wielozadaniowość przycisk lub przycisk Ostatnie aplikacje. To po prawej stronie na większości urządzeń, ale po lewej stronie na temat produktów Samsung. Tapping pokazuje wszystkie aplikacje, które są uruchomione w tej chwili (nie wszystkie na wiele, wiele aplikacji, które są zainstalowane na telefonie). Mogę przejść między nimi i przejść do jednego z nich. Czy mogę zamknąć aplikacje, które nie wymagają prowadzenia teraz – albo w każdej aplikacji w obrazie klikając na [X] lub po prostu przesuwając każdy z prawej strony. (Nie będzie bardzo często korzystają z tego przycisku, przewiduję).
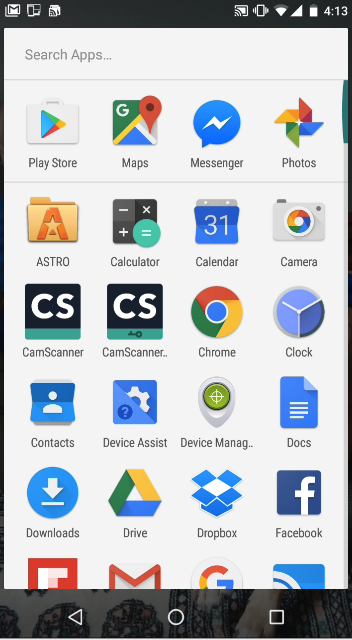 (Czasami, gdy aplikacja jest uruchomiona, nie będzie widać przycisków wirtualnych … w takim razie, dotknij na dole ekranu, gdzie powinien być, a za chwilę będą wyświetlane. To jest zaletą Samsung/Apple style fizyczny Home Przyciski – są zawsze widoczne, nawet jeśli czasami są one w niezręcznej miejscu).
(Czasami, gdy aplikacja jest uruchomiona, nie będzie widać przycisków wirtualnych … w takim razie, dotknij na dole ekranu, gdzie powinien być, a za chwilę będą wyświetlane. To jest zaletą Samsung/Apple style fizyczny Home Przyciski – są zawsze widoczne, nawet jeśli czasami są one w niezręcznej miejscu).
Apps szuflady:
Niektóre telefony i tabletki (tabletek jak Amazon Fire) naśladować Apple iPhone i iPad przez dumping ikony dla każdej aplikacji zainstalowanej na urządzeniu na jednej z wielu stron ekranu głównego, w przypadkowej kolejności. Uważam to mylące, i – jeśli to możliwe – sugerują Użytkownicy Androida umieścić tylko często używanych aplikacji na stronie głównej ekranu. Zamiast tego, większość urządzeń z Androidem mają łatwo dostępnego miejsca, aby znaleźć wszystkie zainstalowane aplikacje: Apps szuflady. Jest to ikona w środku w dolnym rzędzie ikon na ekranie mojego domu – w moim telefonie, białym kole z sześcioma punktami. To może mieć inny wygląd i lokalizację na telefonie lub tablecie.
Dotykając tej ikony daje mi ikony dla wszystkich moich aplikacji w kolejności alfabetycznej (po górnym rzędzie najbardziej ostatnio otwieranych aplikacji) – przewijanie w dół, aby zobaczyć więcej. To pozwala mi łatwo uruchomić dowolną aplikację, którą chcę nawet jeśli nie jest to na jednym z ekranów głównych.) (Na niektórych urządzeniach, może być konieczne, aby uzyskać dostęp do opcji ustawień, aby umieścić aplikacje w kolejności alfabetycznej).
Nawet jeśli nigdy wcześniej nie dodał żadnych aplikacji na telefonie lub tablecie, prawdopodobnie masz ich więcej, niż może pojawić się na jednym ekranie App szuflady. W zależności od urządzenia, spróbuj przesuwając z prawej strony lub z dołu do góry, aby przejść do następnej strony.
Uwaga dwie dodatkowe cechy App Komoda na moim urządzeniu – twój może być podobna (lub inny!).
Na górze jest bar Aplikacje wyszukiwania – jeśli Pamiętam część nazwy aplikacji, mogę go wpisać, żeby zobaczyć, czy jej w App szuflady.
Poniżej że istnieją cztery ikony, które nie są w porządku alfabetycznym – Są to aplikacje, które ja często dostępu. (Ich ikony pojawiają się również na liście alfabetycznej).
Spójrz na aplikacje w urządzeniu App Drawer – prawdopodobnie znajdzie aplikacje, gdy nie wiadomo gdzie. Dotknij na nich zobaczyć, czy robią cokolwiek obchodzi – może się okazać, że twój telefon lub tablet może być bardziej przydatny niż znałeś! Lub może zdecydować, że nigdy nie będziemy z nich korzystać – zobaczymy jak odinstalować je w części 2. Nie zaszkodzi nic uruchamiając aplikację na chwilę lub dwie – pamiętaj, zawsze możesz wrócić do ekranu głównego, naciskając przycisk HOME. A jeśli chcesz zamknąć aplikację, dotknij przycisk po prawej stronie.
Jeszcze kilka standardów –
Nie na ekranie głównym lub App szuflad, ale istnieje jeszcze kilka standardowych elementów interfejsu, które pojawią się w wielu miejscach:
Ikona „Hamburger Menu” wygląda jak stos trzech poziomych linii – pomyśl o dwóch kawałków kok hamburgera z pasztecikiem pomiędzy nimi – często pojawiający się w lewym górnym rogu okna danej aplikacji. Naciśnij go, aby otworzyć zestaw opcji. Na przykład, aplikacja Gmail posiada menu hamburger obok skrzynki odbiorczej słowo na liście wiadomości pocztowych. Tapping otwiera listę różnych skrzynek pocztowych – wysyłane wiadomości, spam, kosz, itp.
![]() Trzy pionowe kropki – zazwyczaj w prawym górnym rogu – wskazuje inną listę pozycji menu. W obrazie – zrzut ekranu z aplikacji Zdjęcia – widzimy menu hamburger na lewo i trzy kropki menu po prawej stronie. Tapping trzy kropki oferuje przedmioty do utworzyć nowy album, kolaż i więcej w tej aplikacji albumu fotograficznego.
Trzy pionowe kropki – zazwyczaj w prawym górnym rogu – wskazuje inną listę pozycji menu. W obrazie – zrzut ekranu z aplikacji Zdjęcia – widzimy menu hamburger na lewo i trzy kropki menu po prawej stronie. Tapping trzy kropki oferuje przedmioty do utworzyć nowy album, kolaż i więcej w tej aplikacji albumu fotograficznego.
 Ikona centrum (patrząc jak <) w niebieskiej przechwytywania ekranu (również z aplikacji Zdjęcia) jest wysyłanie Toicon. Będzie również pojawiają się w wielu aplikacjach. To pozwala wysyłać czegoś – w tym przypadku zdjęcie – do wyboru różnych miejscach. Gdybym dotknij go w aplikacji Photo, widzę:
Ikona centrum (patrząc jak <) w niebieskiej przechwytywania ekranu (również z aplikacji Zdjęcia) jest wysyłanie Toicon. Będzie również pojawiają się w wielu aplikacjach. To pozwala wysyłać czegoś – w tym przypadku zdjęcie – do wyboru różnych miejscach. Gdybym dotknij go w aplikacji Photo, widzę: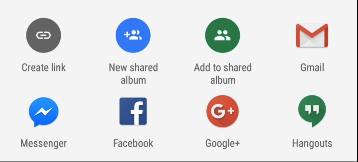 I może, na przykład, dotknij ikonę Gmail, która otworzy tę aplikację, należy utworzyć nową wiadomość, a następnie wstawić moje zdjęcie w treści komunikatu. Po prostu trzeba wpisać nazwę lub adres e-mail mojego adresata wpisać temat i być może kilka słów tekstu i beczki „Wyślij”. Albo mogę dotknąć ikony, aby wysłać moje zdjęcie przez Facebook Messenger lub w programie pocztowym Facebooku – Wyślij do opcji będzie się różnić w zależności od tego, co aplikacje są zainstalowane na phon. Bardzo przydatny!
I może, na przykład, dotknij ikonę Gmail, która otworzy tę aplikację, należy utworzyć nową wiadomość, a następnie wstawić moje zdjęcie w treści komunikatu. Po prostu trzeba wpisać nazwę lub adres e-mail mojego adresata wpisać temat i być może kilka słów tekstu i beczki „Wyślij”. Albo mogę dotknąć ikony, aby wysłać moje zdjęcie przez Facebook Messenger lub w programie pocztowym Facebooku – Wyślij do opcji będzie się różnić w zależności od tego, co aplikacje są zainstalowane na phon. Bardzo przydatny!
(Czasem trzeba dotknąć ikonę 3 pionowe kropki i wybierz Wyślij do z menu podręcznego).
Istnieją inne często używane ikony – ikonę kosza (widoczna również w niebieskim ekranem przechwytywania obrazu), na przykład mogą być oczywista. W aplikacji Zdjęcia, na przykład, dotykając to zapyta, czy chcesz, aby usunąć zdjęcie. W aplikacji Gmail – lub innej aplikacji e-mail, pojawi się, gdy wiadomość jest otwarta, czy wybrany – naciśnięcie powoduje usunięcie wiadomości. Kosza pojawi się, gdy jesteś odinstalowanie aplikacji.
Klawiatura – Smartfony i tablety mają „klawiatury wirtualnej”, które pojawiają się, gdy urządzenie uważa chcesz wpisać jakiś tekst. Jak to często bywa w przypadku Androida, różne modele urządzeń wyposażone są w różnych klawiatur – można instalować aplikacje wymiana klawiatury, dzięki czemu klawiatura może wyglądać inaczej. Zobacz: Najlepsze Klawiatury dla Androida – Poniższe zdjęcia są z klawiatury Google Gboard, instalowanego ze sklepu Google Play. (Jak dobrze, można podłączyć klawiaturę fizyczną za pomocą bezprzewodowego połączenia Bluetooth lub nawet kabel USB i zasilacz).
Niektóre rzeczy do uwaga:
Jeśli telefon obracać o 90 stopni – do „krajobrazu” Orientacja – klawiatura będzie szerszy, które mogą sprawić, że łatwiej wpisywać – ale zobaczysz mniej ekranu.
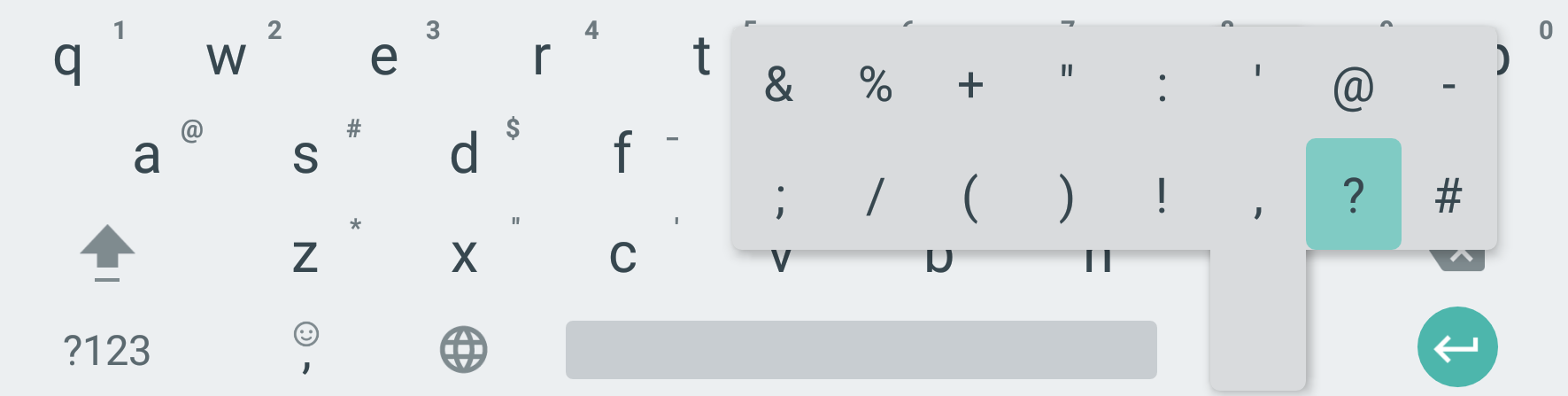 Znaki alternatywne: Szukam znaków „alternatywnych” – akcentowane litery, znaki interpunkcyjne, etc? Spróbuj Naciśnij długo na kluczu – zastępcy mogą wymyślić! Następnie dotknij swojego wyboru. Uwaga małych cyfr i znaków powyżej wielu kluczy – są one tylko część tego, co można uzyskać z długim prasy. Oto co mam przez długi okres naciśnięciu klucz:
Znaki alternatywne: Szukam znaków „alternatywnych” – akcentowane litery, znaki interpunkcyjne, etc? Spróbuj Naciśnij długo na kluczu – zastępcy mogą wymyślić! Następnie dotknij swojego wyboru. Uwaga małych cyfr i znaków powyżej wielu kluczy – są one tylko część tego, co można uzyskać z długim prasy. Oto co mam przez długi okres naciśnięciu klucz:
Podobnie długo naciskając na literę „e” (na przykład) oferuje wybór różnych akcentowanych e-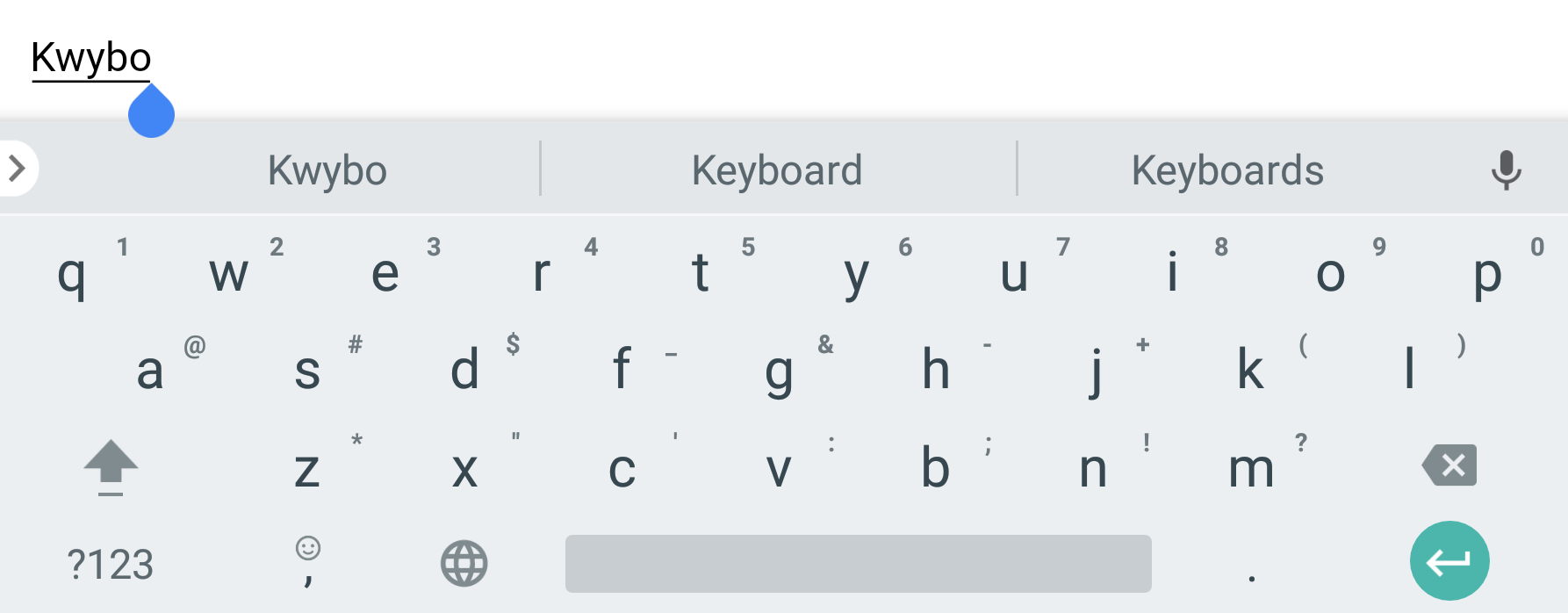 tych. Stuknij w jeden chcesz i pojawi.
tych. Stuknij w jeden chcesz i pojawi.
Auto-popraw: Podczas wpisywania powyżej znaków klawiaturowych można zobaczyć auto-poprawne sugestie. Jeśli opcja jest tłustym drukiem, to zostanie wstawiony domyślnie zaraz po dotknięciu miejsca.Należy zwrócić uwagę na sugestie bold auto-poprawne – mogą one zastąpić coś, co oznaczało, aby wpisać coś bardzo źle! Jednocześnie, jeśli odgadnie właściwą słowo przed zakończeniem wpisywania, dotknij go, aby go wstawić, przyspieszenia pisać.
Wskazówka poniżej auto-poprawne odgadnąć słowo mi chodziło z typem („klawiatura”) przed zakończeniem wpisywania go, ale nie było na pewno wystarczy umieścić swoje przypuszczenie tłustym drukiem. Mogłem dotknąć jej prawidłowego odgadnięcia wstawić słowo lub wpisywać z moją pomyłkę – wtedy byłoby pewniejsze jego odgadnięcia i kiedy wciśnięty miejsca, byłoby skorygować moje pisanie. Jeśli to sprawia, że źle automatyczną korektę, naciskając klawisz „Backspace” (strzałkę z [x] na to przede klawisz Enter) będzie cofnąć korekcją.
Łyżwiarstwo palcem: Niektóre klawiatury, w tym Gboard, SwiftKey i Swype oferują opcję „przesuwać palcem ”lub” poślizg klawiatury zamiast stukając do pisania. Aby to zrobić, należy użyć palca do rodzaju „jeździć na łyżwach” nad literami, które przeliterować słowo – po podniesieniu palca, klawiatura wstawia, co to wszystko jest całe słowo. Niektórzy ludzie uważają, że szybsze i bardziej wydajne – i zabawny sposób pisania.
Więcej – 9 wskazówek typowania każdy Android i iOS użytkownik powinien wiedzieć
Cechy konto Google i usługi nie mogą używać
Poprzez utworzenie Android skonfigurować konto Google, czy zdajesz sobie sprawę, czy nie – nawet jeśli nie korzystasz z Gmaila Google za e-mail. Te daje dużą ilość miejsca za darmo, że równie dobrze można być wykorzystanie – i mogą być wykorzystane do dostępu do plików, zdjęć, muzyki i więcej na telefonie lub tablecie, komputerze (Windows lub Mac) w domu , praca, lub podróżowania, a także udostępniać pliki, zdjęcia (eTC) ze współpracownikami, przyjaciółmi i rodziną (w tym na Facebooku i innych portalach społecznościowych).
Można korzystać z aplikacji Gmail z konta Google Gmail, ale również z kont e-mail od innych dostawców. To łączy się z adresów e-mail przechowywanych w aplikacji Kontakty Google – i numery telefonów zapisane w menu Kontakty są dostępne na telefonie i wiadomościach aplikacji. Jeśli korzystasz z przeglądarki internetowej Google Chrome na komputerze – i zalogować się na swoje konto Google w Chrome – zakładek, wyniki wyszukiwania, a zapisane hasła są dostępne, jeśli Chrome na telefonie lub tablecie. Aplikacja Zdjęcia i Play muzyki w telefonie i tabletki łączyć zdjęcia i sklep muzyczny w urządzeniu ze zdjęć i plików muzycznych zapisanych w swoim internetowym przechowywania w chmurze Google. Wszystko to nie jest obowiązkowe, ale sprawiają, że urządzenie z Androidem łatwiejszy w obsłudze i bardziej wydajne – tak długo, jak jesteś przygotowany do dzielenia plików, haseł i innych informacji z Google.
Możesz zainteresowany wykorzystaniem tych opcjonalnych funkcji Google Cloud Storage:
- Google Drive może być używany do przechowywania wszelkiego rodzaju dokumentów i plików; można tworzyć nowe dokumenty i edytora tekstu, arkusza kalkulacyjnego edycji dokumentów i prezentacji z wykorzystaniem narzędzi online z zainstalowaniem pakietu biurowego na urządzeniu lub komputerze.Masz 15 GB za darmo (wspólny z Gmaila) – więcej można kupić. 100 GB za $1.99/miesiąc, 1 TB za $10/mo) Nie przechowywać zdjęcia, muzykę, filmy tutaj – istnieją lepsze sposoby! Więcej: patrz – Jak korzystać z Dysku Google na Androida: przewodnik dla początkujących
- Zdjęcia Google można ustawić automatycznie przesyłać zdjęcia zrobione aparatem urządzenia (i usunąć oryginał, aby zwolnić ograniczoną przechowywanie na urządzeniu) – można zapisać nieograniczoną liczbę zdjęć za darmo (z górną granicą 16 megapikseli rozmiaru zdjęć a niektóre kompresji lub kupić magazyn dla nieskompresowanych zdjęć o dowolnej wielkości). Można tworzyć albumy, pokazy slajdów, a bardziej – i udostępnić pojedyncze zdjęcia lub albumy. Więcej: patrz – Zdjęcia Google: Ultimate Guide
- Muzyka Google Play może być używany do przechowywania do 50.000 plików muzycznych – skopiowałem 60 GB muzyki z mojego domowego komputera – dzięki czemu dostępne na urządzeniu, gdy masz połączenie z Internetem. Google chce, aby zapisać się do swojego serwisu muzycznego (płatne) na żywo – nie musisz! Więcej: patrz przegląd PC Magazine Muzyka Google Play. Jeśli używasz iTunes na komputerze lub zostały za pomocą iPhone lub iPad, zobacz: Jak zaimportować biblioteki muzycznej iTunes na swoim urządzeniu z Androidem w aplikacji Muzyka Google Play
Należy pamiętać, że jest to ważne, aby mieć obawy o prywatność przechowywania dokumentów, zdjęć, itp usługami przechowywania internetowych Google – lub w jakiejkolwiek usługi w chmurze.
Czy otrzymujesz najwięcej z telefonu Android lub tabletu?
Android telefon może być używany jako kamera i foto i wideo widza, jak odtwarzacz muzyki, a nawet jako latarka w kropce. I tak, może być używany jako telefon i wysyłanie wiadomości tekstowych. Możesz przejść do trybu online, aby przeglądać strony internetowe, czytać i wysyłać wiadomości e-mail, przejdź na Facebook i wiele innych. Zobacz: Co by rzeczy smartfon może zrobić koszt w 1985 roku?
Ale można go używać również w podróży dla map i kierunkach, w celu sprawdzenia, gdy autobus ma przyjechać, a nawet zapłacić co parkometru (przynajmniej w Vancouver). Robić te rzeczy, chociaż, wymagane jest połączenie z Internetem w podróży – ale wielu z nas zakładają, że albo nie potrzebują lub nie mogą sobie pozwolić na „dane” na naszym planie z naszego operatora komórkowego. Z pewnością nie było życie przed smartfonów – można używać smartfonu w wiele przydatnych sposobów bez planu danych i tylko z Internetu, gdy jesteś podłączony do sieci Wi-Fi.
Ale o dostępne dane mobilnych sprawia, że smartfon znacznie bardziej użyteczne. Można nadrobić zaległości w wiadomości e-mail w autobusie! Uzyskać wskazówki kiedy utracone. Odśwież parkometru, gdy skończy się czas, gdy jesteś w centrum handlowym. I wiele więcej!
Tak długo, jak nie jesteś oglądania wideo online w podróży, nie trzeba dużo danych mobilnych – stosunkowo mały (i stosunkowo tanie) ilość danych nie będzie kosztowny dodatek do miesięcznego rachunku za telefon komórkowy. Spróbuj!
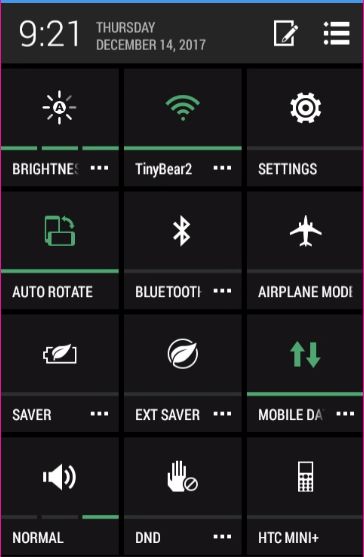 Szybki dostęp do często używanych ustawień
Szybki dostęp do często używanych ustawień
Większość urządzeń Android oferują łatwy dostęp do najczęściej używanych ustawień – rzeczy może chcesz dostać się szybko, jak włączenie trybu samolotowego lub wyłączyć połączenia z siecią Wi-Fi, lub więcej.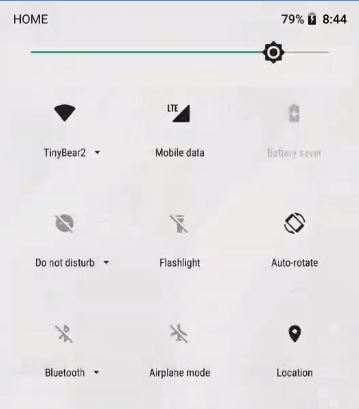
Aby dostać się do opcji Szybkie ustawienia, pociągnąć w dół od góry. Zobaczysz powiadomień. Na moje starsze telefonu HTC Desire 510, jest ikona w prawym górnym rogu powyższej listy powiadomień – tap na nim i zobaczysz Szybkich ustawień, jak pokazano po lewej stronie.
Na moim nowszym telefonie Nexus 5x, pociągnąć w dół od góry, aby pokazać informację – a następnie pociągnąć w dół ponownie. Tym razem zobaczysz Szybkich ustawień, jak pokazano po prawej stronie. (Istnieje kilka innych opcji na drugą stronę, jeśli przesuń od prawej).
W obu przypadkach, zobaczysz opcje, aby dostosować jasność ekranu dla większej widoczności w bringht działanie promieni słonecznych lub w celu oszczędzania baterii. można szybko włączyć lub wyłączyć Wi-Fi lub połączyć się z inną siecią Wi-Fi. Włączyć radio Bluetooth off – i zostawić go, chyba że jest to potrzebne – to tylko marnowanie energii akumulatora inaczej. Turn „tryb samolotowy” na kiedy pokład samolotu i go wyłączyć ponownie po ziemi (może!). Wyłączanie automatycznego obracania, jeśli okaże się to denerwujące.
(Dla tych wszystkich plus wiele innych ustawień, aplikacja Ustawienia oferuje wiele opcji – przyjrzymy się, że szczegółowo w części 2).
Optymalizacja pracy akumulatora –
Mam nadzieję, że bateria smartphone trwa Cię przez cały dzień lub dłużej. Jeśli to przypadek, prawdopodobnie jesteś w porządku i można po prostu naładować telefon każdej nocy podczas snu. (Tak, to jest w porządku, aby naładować telefon zanim bateria jest całkowicie rozładowana – nowoczesne baterie nie cierpią z powodu „efektu pamięci”, gdzie ładowania częściowo rozładowanego akumulatora wpłynie na żywotność akumulatora).
Największy odpływ na baterii jest ekran – to jeden z powodów, dlaczego nowoczesne smartfony z dużymi jasnymi ekrany mają zwykle krótszą żywotność niż starszych telefonach z małymi ekranami. (Jak dobrze, jesteśmy bardziej skłonni do korzystania ze smartfonu więcej i więcej sposobów niż użyliśmy starszych, mniej zdolnych style komórkowych). Więc co może sprawić, że największa różnica w bateriach jest przykręcanie jasność ekranu. To kompromis, choć – ściemniacz ekranu jest trudniej zobaczyć. Znaleźć równowagę – nie jest zbyt jasny, nie jest zbyt słabe. Telefon może chcesz automatycznie dokonać ekran jaśniejszy lub ciemniejszy w zależności od poziomu światła zewnętrznego. Eksperyment z posiadaniem tego ustawienia lub wyłączyć – sprawdzić, czy można zauważyć różnicę w żywotności baterii.
Wyłącz radio, które nie są używane – bez urządzeń Bluetooth? Wyłącz Bluetooth (może pojawić się ikona Szybkie ustawienia tego – patrz wyżej). Nie używając lokalizację? Wyłącz to. Idąc trochę czasu bez konieczności podłączania do sieci Wi-Fi? Dostajesz obraz.
Patrz: Wskazówki i mity o rozszerzenie smartphone żywotność baterii i Jak sprawdzić, które aplikacje są rozładowania akumulatora i 6 mitów baterii i to w jaki sposób można zwiększyć telefonie Żywotność baterii!!
I jeszcze jedno – standardowe Facebook i Facebook Messenger aplikacje są prawdziwe wasters baterię. Zamiast tego, polecam użyć Facebook alternatywy Przesuń na Facebook lub Przyjazny).
Należy pamiętać, że w czasie, bateria nie będzie trzymać jak najwięcej ładunku lub tak długo – jest to normalne (choć niefortunne!) I jest jednym z głównych powodów ludzie decydują się dostać nowy telefon. Jeśli bateria używana trwać cały dzień, ale już nie ma, być może nadszedł czas na uaktualnienie. Patrz: 5 oznak, że jesteś gotowy, aby uaktualnić swój smartfon.