This is the translation. The original web-page (oryginalna strona): http://www.zisman.ca/blog/2020-07-16%20Two%20ways%20to%20create%20a%20shortcut%20or%20alias%20to%20a%20website.html
ALAN ZISMAN O TECHNOLOGII
Alan Zisman © 2020-07-16
W jaki sposób znajdujesz przydatną stronę internetową i wracasz do niej? Istnieje wiele standardowych sposobów, ale są też problemy. Ile z nich wypróbowałeś na swoim laptopie lub komputerze stacjonarnym? Możesz (na przykład):
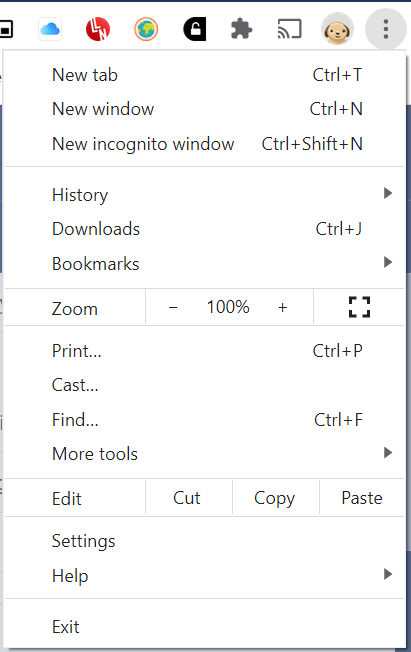 Sprawdź Historię swojej przeglądarki internetowej – podejrzewam, że robiono to częściej kilka lat temu, kiedy projekty przeglądarek, takich jak Chrome, Firefox, Internet Explorer i Safari, zawierały łatwo dostępne menu ułatwiające wyszukiwanie Historii. Kliknięcie, które wyskoczyło z listą ostatnio otwieranych stron internetowych – można było przewinąć w czasie przynajmniej na chwilę.
Sprawdź Historię swojej przeglądarki internetowej – podejrzewam, że robiono to częściej kilka lat temu, kiedy projekty przeglądarek, takich jak Chrome, Firefox, Internet Explorer i Safari, zawierały łatwo dostępne menu ułatwiające wyszukiwanie Historii. Kliknięcie, które wyskoczyło z listą ostatnio otwieranych stron internetowych – można było przewinąć w czasie przynajmniej na chwilę.
W dzisiejszych przeglądarkach Windows i Macintosh to, co kiedyś było łatwe do znalezienia, jest teraz nieco ukryte – w Chrome (dla Windows) spójrz na prawy górny róg, a znajdziesz trzy pionowe kropki – element projektu zaczerpnięty ze smartfona Google z Androidem system operacyjny. Kliknij kropki, aby otworzyć menu rozwijane z różnymi potencjalnymi przydatnymi funkcjami – na przykład Drukuj. Lub Ustawienia. Albo nawet wyjdź. I wspomniana wcześniej Historia – ze strzałką obok niej wskazującą, że kliknięcie otworzy kolejną listę.
Kilka problemów związanych z listą historii. Po pierwsze, jest uporządkowany w odwrotnej kolejności chronologicznej i pełen odwiedzonych witryn. Znalezienie tej, którą chcesz, oznacza przewinięcie listy innych nazw witryn, których nie chcesz. Ponadto, jeśli odwiedziłeś witrynę tydzień, miesiąc lub rok temu, powodzenia w jej znalezieniu!
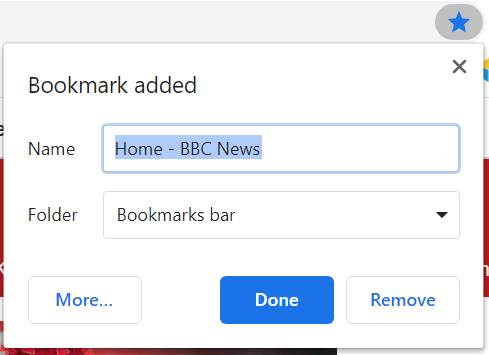 Dodaj witrynę do Zakładek lub Ulubionych przeglądarki: W przeszłości wiele osób przyzwyczaiło się do „tworzenia zakładek” witryn internetowych, do których według nich mogą wrócić. Znowu było to łatwiejsze do zrobienia niż teraz – nadal jest możliwe, ale jak to zrobić, jest trochę ukryte – i różni się w zależności od różnych przeglądarek. Na przykład w Google Chrome, jeśli spojrzysz na prawy koniec paska adresu (u góry u góry), powinieneś zobaczyć gwiazdkę. Jeśli gwiazda jest pokolorowana, strona została już dodana do zakładek. Jeśli nie jest kolorowa i klikniesz ją, pojawi się okno dialogowe… możesz edytować nazwę zakładki (może bardziej przydatne byłoby „BBC News”, usuwając słowo „Strona główna…”). I możesz edytować, gdzie spośród kilku opcji zakładek go znajdziesz – i to część komplikacji… w górnej części okna przeglądarki znajduje się pasek Zakładek. (Może być ukryty – w Chrome musisz
Dodaj witrynę do Zakładek lub Ulubionych przeglądarki: W przeszłości wiele osób przyzwyczaiło się do „tworzenia zakładek” witryn internetowych, do których według nich mogą wrócić. Znowu było to łatwiejsze do zrobienia niż teraz – nadal jest możliwe, ale jak to zrobić, jest trochę ukryte – i różni się w zależności od różnych przeglądarek. Na przykład w Google Chrome, jeśli spojrzysz na prawy koniec paska adresu (u góry u góry), powinieneś zobaczyć gwiazdkę. Jeśli gwiazda jest pokolorowana, strona została już dodana do zakładek. Jeśli nie jest kolorowa i klikniesz ją, pojawi się okno dialogowe… możesz edytować nazwę zakładki (może bardziej przydatne byłoby „BBC News”, usuwając słowo „Strona główna…”). I możesz edytować, gdzie spośród kilku opcji zakładek go znajdziesz – i to część komplikacji… w górnej części okna przeglądarki znajduje się pasek Zakładek. (Może być ukryty – w Chrome musisz 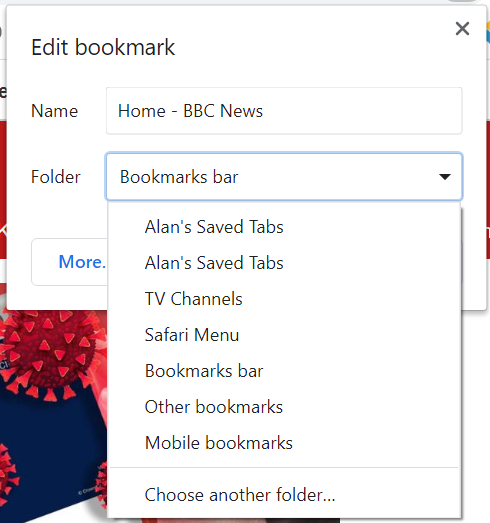 otworzyć tajemnicze menu (za pomocą 3 kropek, pamiętasz?), A następnie przejść do Ustawień, następnie Wygląd i włącz opcję Pokaż pasek zakładek). Lub może znajdować się w głównym – teraz ukrytym, ale kiedyś tylko element menu – lista zakładek. (Kliknij 3 kropki, wybierz Zakładki z listy). Lub może znajdować się w podfolderze na tej liście zakładek … Mam stosunkowo długą, zagmatwaną listę możliwości, kończącą się na Wybierz inny folder, co pozwala mi utworzyć kolejne podmenu na liście.
otworzyć tajemnicze menu (za pomocą 3 kropek, pamiętasz?), A następnie przejść do Ustawień, następnie Wygląd i włącz opcję Pokaż pasek zakładek). Lub może znajdować się w głównym – teraz ukrytym, ale kiedyś tylko element menu – lista zakładek. (Kliknij 3 kropki, wybierz Zakładki z listy). Lub może znajdować się w podfolderze na tej liście zakładek … Mam stosunkowo długą, zagmatwaną listę możliwości, kończącą się na Wybierz inny folder, co pozwala mi utworzyć kolejne podmenu na liście.
To dobrze, jeśli masz stosunkowo mały zestaw zapisanych zakładek – witryn internetowych, do których często uzyskujesz dostęp. Mogę zmieścić dziesięć lub jedenaście nazw witryn internetowych, do których regularnie przechodzę na pasku zakładek – przeciągniętych w kolejności alfabetycznej, z niektórymi nazwami zmienionymi w celu ich skrócenia: na przykład Vancouver Public Library (Biblioteka publiczna w Vancouver) do VPL. (Kliknij prawym przyciskiem myszy element paska menu, aby edytować jego nazwę w Chrome).
Ale wiele osób, które są online od lat, ma na swojej liście zakładek ogromną liczbę pozycji – często w przypadkowej kolejności. Ponownie, znalezienie tego, co chcesz, może być tak trudne, że przestali się tym przejmować – a im więcej dodajesz elementy do listy zakładek, tym trudniej jest je uporządkować lub znaleźć.
- Spróbuj Zapisać witrynę internetową na dysku komputera do wykorzystania w przyszłości. Zapisywanie strony internetowej może być problematyczne – coś, co wygląda jak pojedyncza strona w przeglądarce, to zazwyczaj duża grupa plików. Na przykład ta stosunkowo prosta strona ma w trybie online główny plik składający się z tekstu tworzącego zawartość oraz instrukcji formatowania – pliku HTML. Ten plik odwołuje się do oddzielnych plików graficznych, po jednym dla każdego obrazu na stronie, a także do obrazu tła moich stron blogu. Obrazy te znajdują się w różnych folderach na tym samym serwerze WWW co plik HTML, ale równie dobrze mogłyby znajdować się na różnych serwerach WWW rozproszonych w Internecie. Mogą być osadzone pliki wideo lub muzyczne lub wiele innych rzeczy.
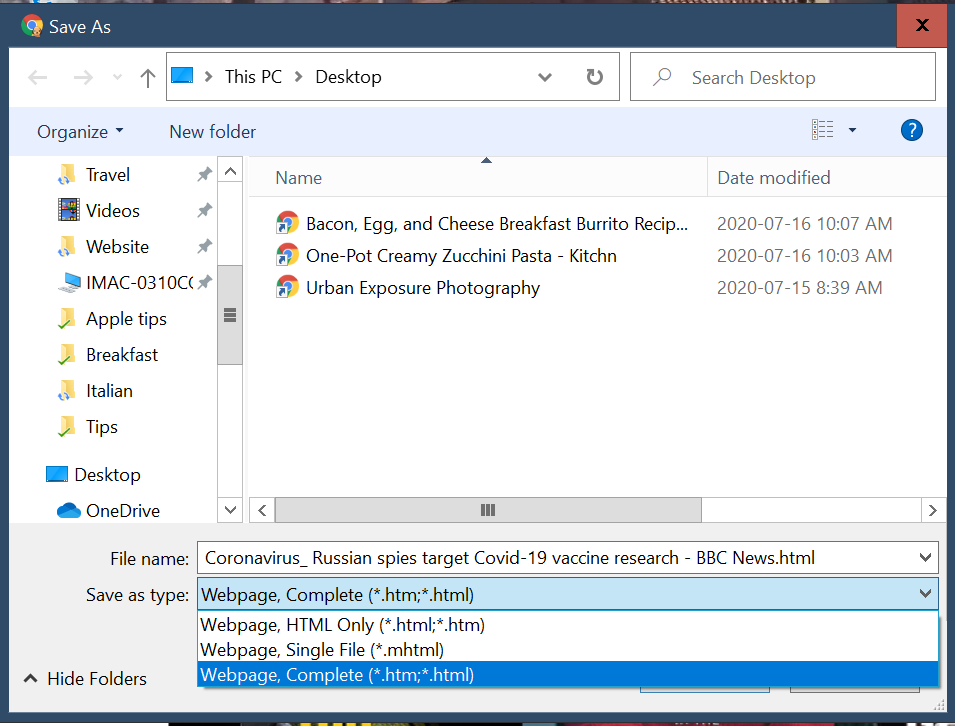 Jeśli kliknę 3 kropki Chrome, a następnie kliknę Zapisz – poczekaj, nie widzę Zapisz! Muszę kliknąć Więcej narzędzi >, a następnie Zapisz stronę jako… i otrzymuję coś, co wygląda jak standardowe okno dialogowe Zapisz, ale jeśli trochę przeanalizuję, dostanę mylące opcje. Opcje znajdują się w opcji Zapisz jako Typ u dołu – kliknięcie daje trzy opcje. Domyślnie jest to „Strona internetowa, kompletna (*.html)”, ale są też opcje „Strona internetowa, tylko HTML” i „Strona internetowa, pojedynczy plik (*.mhtml)”. Wypróbowałem wszystkie trzy, z tego samego artykułu w BBC News.
Jeśli kliknę 3 kropki Chrome, a następnie kliknę Zapisz – poczekaj, nie widzę Zapisz! Muszę kliknąć Więcej narzędzi >, a następnie Zapisz stronę jako… i otrzymuję coś, co wygląda jak standardowe okno dialogowe Zapisz, ale jeśli trochę przeanalizuję, dostanę mylące opcje. Opcje znajdują się w opcji Zapisz jako Typ u dołu – kliknięcie daje trzy opcje. Domyślnie jest to „Strona internetowa, kompletna (*.html)”, ale są też opcje „Strona internetowa, tylko HTML” i „Strona internetowa, pojedynczy plik (*.mhtml)”. Wypróbowałem wszystkie trzy, z tego samego artykułu w BBC News.
„Strona internetowa, Complete” utworzyła folder 4.7 MB na moim pulpicie, w którym znajdowały się 124 pliki – podstawowy plik HTML oraz wszystkie różne pliki graficzne i inne pliki pomocnicze dla tej strony. To zagmatwana mieszanina rzeczy – nie jest dla mnie jasne, który z wielu plików kliknąć, aby go otworzyć, ale prawdopodobnie gdybym znalazł właściwy, zobaczyłbym w przeglądarce stronę taką jak ta, którą widziałem online.
Opcja „Strona internetowa, tylko HTML” zapisała skromny plik o rozmiarze 183 kilobajtów – tylko sam kod. Dwukrotne kliknięcie otworzyło go w mojej przeglądarce – i wyglądało to tak, jak oryginalna strona internetowa – kod HTML zawiera instrukcje, jak znaleźć grafikę w innych miejscach w Internecie. Nie jest zły. (Ale zobaczymy, jak możemy to zrobić lepiej).
Opcja „Strona internetowa, pojedynczy plik” tworzyła pojedynczy plik MHTML 1.60 MB – dwukrotne kliknięcie go otworzyło go w starej przeglądarce Microsoft Internet Explorer (nadal zainstalowanej, choć ukrytej, w systemie Windows 10) – nie w Chrome. Wyglądał jak oryginalna strona internetowa, ale grafika była bardziej niewyraźna – została skompresowana, aby zaoszczędzić miejsce. Było kilka dużych białych miejsc, gdzie oryginał on-line zawierał linki do innych artykułów BBC rozwijających ten temat. Prawdopodobnie istniały inne różnice. Ponownie zarysuj tę opcję.
- Wydrukuj stronę internetową lub „wydrukuj” do pliku PDF: znowu opcja Drukuj jest ukryta w menu z trzema kropkami w przeglądarce Chrome. Stary skrót klawiaturowy Control+P (Komenda+P na komputerach Mac) działa… wyświetla okno dialogowe Drukuj w Chrome. Drukowanie stron internetowych często bywa problematyczne – możesz skończyć z dużą ilością zużytego papieru, którego znaczna część zostanie zmarnowana na reklamy i inne rzeczy na stronie, których nie chciałeś. Często otrzymujesz głównie puste strony z tylko małym elementem projektu (którego nie potrzebujesz) wydrukowanym u góry. A jak zamierzasz przechowywać i organizować te wszystkie wydruki?
Ale okno dialogowe drukowania, zarówno w systemie Windows 10, jak i na komputerach Mac, umożliwia użytkownikom tworzenie plików PDF – a te mogą być użyteczną alternatywą. (Aby uzyskać szczegółowe informacje, zobacz mój wpis na blogu: Nie potrzebujesz drogiego oprogramowania do tworzenia plików PDF)
Utworzony przeze mnie plik PDF miał 1.4 MB i został otwarty w oprogramowaniu ustawionym na moim komputerze do odczytywania plików PDF. Nie próbował powielać wyglądu strony internetowej – na przykład pominął logo BBC na górze. Ale uwzględniono elementy, które pominął plik MHTML. Gdyby został wydrukowany, miałby 13 stron, a rzeczywista historia zajmowałaby tylko 4 z tych stron.
Czasami tworzę pliki PDF ze stron internetowych, najczęściej dla stron, o których wiem, że mogą mieć problemy z uzyskaniem dostępu w przyszłości. Na przykład nie mam abonamentu na New York Times, dzięki czemu mam bezpłatny dostęp do 5 artykułów miesięcznie – jeśli chcę coś stamtąd zapisać, mogę zapisać to jako plik PDF, który zawsze mogę czytać, bez zablokowania przez ich paywall lub liczenia się jako jeden z moich 5 artykułów, jeśli uzyskam do niego dostęp w innym miesiącu.
Przeważnie jednak nie robię żadnej z tych rzeczy – zamiast tego, jeśli myślę, że mogę chcieć wrócić do witryny w przyszłości, tworzę skrót do tej witryny. Początkowo tworzę go na pulpicie mojego komputera, ale jeśli chcę zachować go na dłuższą metę, przenoszę skrót do folderu w innym miejscu na dysku komputera – najczęściej do folderu z głównym folderem Dokumenty.
Jaki jest skrót, pytasz?
Skróty (zwane „aliasami” na komputerach Mac) to małe pliki, które odnoszą się do innego pliku. Kierują komputer do głównego pliku – który może znajdować się w innym miejscu na dysku komputera – lub, w przypadku skrótów internetowych, mogą skierować przeglądarkę internetową do pliku znajdującego się gdzieś w Internecie. Listy zakładek to po prostu foldery pełne skrótów. Menu Start systemu Windows to po prostu oszukany sposób wyświetlania kilku folderów pełnych skrótów do zainstalowanych aplikacji. Możesz mieć skróty do dokumentów, plików muzycznych itp. – i umieszczaj je w dogodnym dla siebie miejscu.
Istnieje kilka sposobów tworzenia skrótów/aliasów – w tym jeden bardzo prosty, który działa tylko w przypadku witryn internetowych. Dojdę do tego na końcu. Ale tutaj są dwa sposoby tworzenia skrótów/aliasów do innych plików (lub folderów).
Może na dysku Twojego komputera znajduje się plik lub folder i chcesz mieć łatwy dostęp do niego z innej lokalizacji – być może jest to folder (lub plik), który jest głęboko zakopany w strukturze folderów, ale chcesz szybko się do niego dostać. ponownie pracujesz nad konkretnym projektem – może być przydatne umieszczenie skrótu/aliasu na pulpicie. (Zakładając, że Twój pulpit nie jest tak zagracony śmieciami, że nigdy nie możesz tam niczego znaleźć!). Na przykład w moim folderze Dokumenty mam folder Przepisy. Wewnątrz znajduje się włoski folder z przepisami na dania kuchni włoskiej. Chcę zrobić jedną z nich jutro i przydałoby się mieć skrót do tego przepisu na moim pulpicie. Mógłbym:
- Zlokalizuj oryginalną wersję pliku lub folderu za pomocą Eksploratora plików systemu Windows lub Findera na komputerze Mac. Jeśli używasz systemu Windows, kliknij prawym przyciskiem myszy element – pojawi się menu kontekstowe. Utwórz skrót to około 2/3 pozycji w menu. Jeśli kliknę (lewym) na to, w folderze pojawi się nowy plik o tej samej nazwie ze słowem Skrót. Przeciągnij nowy skrót na pulpit.Użytkownicy komputerów Mac mogą zrobić prawie to samo. Komputery Mac wymagają kliknięcia prawym przyciskiem myszy, ale (mało znany fakt) można wyświetlić wyskakujące menu kontekstowe, przytrzymując klawisz Control i klikając. Kliknij z wciśniętym klawiszem Ctrl element w Finderze i pojawi się menu kontekstowe z opcją utworzenia aliasu. Przeciągnij nowy alias na pulpit.
- (Tylko Windows) Ewentualnie w pustym miejscu na pulpicie komputera kliknij prawym przyciskiem myszy. Pojawi się menu – wybierz Nowy > następnie Skrót. Okno dialogowe zapyta o lokalizację oryginalnego elementu – ponieważ nie masz tego na pamięć, kliknij przycisk Przeglądaj i przejdź przez okna podobne do Eksploratora plików, aby znaleźć oryginał. Wkrótce będziesz mieć skrót na pulpicie. (Osobiście uważam to za mniej intuicyjne niż pierwsza opcja.
Możesz użyć tej drugiej metody, aby utworzyć skrót do witryny internetowej, wpisując adres internetowy (zaczynając od http:// lub https://) w miejscu na lokalizację – lub łatwiej (i z mniejszą szansą na pomyłkę), kopiowanie adres z paska adresu przeglądarki internetowej i wklejanie go w polu lokalizacji.
Ale jest łatwiejszy sposób – i działa to zarówno na komputerach z systemem Windows, jak i Mac. Otwórz żądaną stronę internetową w przeglądarce – niezależnie od używanej przeglądarki; to działa z nimi wszystkimi. Spójrz u góry na pasek adresu – miejsce, w którym pojawia się adres strony internetowej. Zobaczysz coś takiego (z Chrome w systemie Windows):

Widzisz to małe kółko po lewej stronie? W niektórych przypadkach możesz zobaczyć mały obraz. To właśnie chcesz „chwycić” za pomocą strzałki myszy/gładzika. Przeciągnij na pulpit – i bingo, masz skrót. Dwukrotne kliknięcie otworzy go w mojej domyślnej przeglądarce internetowej, przenosząc mnie z powrotem do tej strony.
Jest jedno potarcie. Aby to zrobić, musisz widzieć kawałek swojego pulpitu. Jeśli okno przeglądarki jest „zmaksymalizowane”, wypełnia cały ekran – może pozostawiając widoczny pasek zadań Windows lub Mac Dock. Ale w takim przypadku nie będziesz w stanie zobaczyć żadnego z pulpitu do przeciągnięcia.
![]() Jeśli tak się dzieje, zmień okno, aby zobaczyć część pulpitu. W systemie Windows spójrz w prawy górny róg. Zobaczysz zestaw trzech pudełek. Po prawej stronie znajduje się pole z X – do zamykania okien. Nie rób tego. Obok niego zobaczysz pudełko z dwoma nakładającymi się kwadratami. To ten, którego chcesz – tak zwane okno przywracania. (Małe okienko po lewej stronie to pole „Minimalizuj” – zmniejszające okno programu do ikony na pasku zadań).
Jeśli tak się dzieje, zmień okno, aby zobaczyć część pulpitu. W systemie Windows spójrz w prawy górny róg. Zobaczysz zestaw trzech pudełek. Po prawej stronie znajduje się pole z X – do zamykania okien. Nie rób tego. Obok niego zobaczysz pudełko z dwoma nakładającymi się kwadratami. To ten, którego chcesz – tak zwane okno przywracania. (Małe okienko po lewej stronie to pole „Minimalizuj” – zmniejszające okno programu do ikony na pasku zadań).
Po kliknięciu pola Przywróć okno nieco się zmniejszy – nadal może być za duże. (Ikona w tym polu zmienia się w pojedynczy prostokąt, a funkcja pola zmienia się – kliknięcie go teraz zmaksymalizuje okno, wypełniając całą dostępną przestrzeń). Teraz możesz zmienić rozmiar okna, przeciągając dowolne jego rogi lub krawędzie do środka lub na zewnątrz, lub przesuwać je – przeciągając pasek tytułu u góry okna. Zrób wszystko, co konieczne, aby zobaczyć trochę miejsca na pulpicie, aby umożliwić przeciągnięcie tego małego kółka po lewej stronie paska adresu przeglądarki i utworzenie skrótu.
(Użytkownicy komputerów Mac mogą robić te same rzeczy – w ich przypadku w lewym górnym rogu okna programu znajdują się trzy kulki w kolorze gumy gumowej).
Jeśli chcesz, możesz zmienić nazwę skrótu. Kliknij raz tytuł, odczekaj 3 sekundy (lub więcej) i kliknij ponownie – tytuł zostanie podświetlony, a cokolwiek wpiszesz, zastąpi podświetlony tekst.
Jeśli chcesz, możesz odłożyć ten nowy skrót – na przykład otrzymuję e-maile z witryn kulinarnych – mogę otworzyć link do ciekawie wyglądającego przepisu i zapisać skrót na moim pulpicie. Ostatecznie jednak chcę, aby ten skrót znalazł się w moim folderze Dokumenty/Przepisy/Cokolwiek, usuwając go z mojego pulpitu, jeśli nie zamierzam go zrobić następnego dnia lub dwóch, jednocześnie umieszczając go w miejscu, w którym mogę łatwo znajdę to, kiedy chcę z nim pracować.