This is the translation. The original web-page (oryginalna strona): http://www.zisman.ca/blog/2020-07-15%20Print%20to%20PDF.html
 ALAN ZISMAN O TECHNOLOGII
ALAN ZISMAN O TECHNOLOGII
Przez Alan Zisman © 2020-07-15
Pliki PDF istnieją już od dłuższego czasu – faktycznie od 1993 roku, kiedy Adobe ogłosiło „Portable Document Format” jako standardowy sposób przeglądania dokumentów, które wyglądały tak samo – i tak samo jak w druku – na różnych urządzeniach. Wcześniej dokumenty wyglądały inaczej na ekranie niż na wydruku i różniły się od jednego typu komputera do drugiego (pomyśl o komputerach Mac i Windows), a nawet między różnymi komputerami tego samego typu.
Jest to przydatne – nawet jeśli tendencja PDF do dokumentów ułożonych tak, jakby były wydrukowane na papierze, może wyglądać dziwnie na poziomych ekranach komputerów lub na małych urządzeniach ręcznych.
Przez długi czas do tworzenia lub edytowania plików PDF potrzebne było drogie oprogramowanie, którego posiadało niewielu – zwykle Adobe Acrobat. Było to zarówno błogosławieństwo, jak i przekleństwo – błogosławieństwo, ponieważ jeśli otrzymałeś plik PDF, wiedziałeś, że jest prawdopodobnie legalny, ale przekleństwo, ponieważ jeśli chcesz stworzyć własny plik PDF, prawdopodobnie nie możesz.
Tak już nie jest – przynajmniej w przypadku tworzenia podstawowych plików PDF i tworzenia prostych adnotacji do istniejących plików PDF. Ale wiele osób nie zdaje sobie sprawy, że mogą to zrobić – przynajmniej na laptopach i komputerach stacjonarnych.
Firma Apple dodała możliwość tworzenia plików PDF na swoich komputerach Macintosh, kiedy przeniosła swój system operacyjny na OS X około 2000 roku … po tej zmianie standardowe okno dialogowe drukowania w systemie Mac dodało przycisk PDF, aby wszystko, co mogło być wydrukowane można zamiast tego zapisać w pliku w formacie PDF – zapisany plik będzie wyglądał tak, jakby był wydrukowany na papierze.
Użytkownicy komputerów Mac mogą wprowadzać podstawowe zmiany w zapisanych plikach PDF – usuwać strony, łączyć pliki z wielu plików PDF, dodawać strzałki, podkreślenia, pola lub okręgi (wypełnione lub otwarte) oraz dodawać fragmenty tekstu, otwierając plik PDF we wbudowanym podglądzie komputera Mac app – żadne dodatkowe oprogramowanie nie jest potrzebne. (Od jakiegoś czasu chciałem omówić to szczegółowo).
Przez długi czas podobne funkcje nie były wbudowane w system Windows, ale istniało wiele bezpłatnych narzędzi, które dodawały możliwość “drukowania do pliku PDF ” na komputerach z systemem Windows – nabrałem zwyczaju dodawania darmowego programu Cute PDF Writer do Komputery z systemem Windows od Windows 98 do Windows 7; istnieje wiele innych narzędzi, ale Cute PDF działa dobrze.
W systemie Windows 10 nie było to już konieczne. W tej wersji systemu Windows Microsoft (w końcu) dodał możliwość – podobnie jak na Macu – zapisywania wersji PDF wszystkiego, co można wydrukować. I znowu wiele osób nie zdaje sobie sprawy, że mogą to zrobić, bez dodatkowego oprogramowania (zwłaszcza bez drogiego programu Adobe Acrobat). Przynajmniej jeśli potrzebujesz tylko podstawowego pliku PDF. (Adobe Acrobat ma wiele dodatkowych możliwości, dzięki czemu dla niektórych jest wart swojej ceny – szczególnie dla użytkowników korporacyjnych. Dla mnie to o wiele więcej niż potrzebuję).
Podobnie jak na komputerze Mac, sposobem tworzenia pliku PDF w systemie Windows 10 (lub przy użyciu oprogramowania dodatkowego, takiego jak Cute PDF we wcześniejszych wersjach systemu Windows), jest okno dialogowe Drukuj – ponownie wszystko, co można wydrukować, można zapisać w formacie PDF, a wynikowy plik PDF wygląda jak ekranowa wersja dokumentu papierowego, który można uzyskać, gdyby wydrukowano go na fizycznej drukarce.
Zamiast przechowywać setki (lub tysiące) wiadomości e-mail w mojej skrzynce odbiorczej Gmaila, przyzwyczaiłem się do usuwania większości. Część jednak chcę zachować – na przykład paragony z zakupów online, na wypadek, gdyby później pojawił się problem. Zapisuję je jako pliki PDF, przechowując je w folderze „Potwierdzenia” w moim głównym folderze Dokumenty.
Oto, jak to robię – używając przykładowej wiadomości e-mail wyświetlonej w Gmailu przy użyciu przeglądarki internetowej Chrome na moim laptopie z systemem Windows 10. (Pamiętaj, że możesz utworzyć plik PDF z dowolnego okna dialogowego Drukuj – ale w systemie Windows
Okna dialogowe drukowania będą wyglądać inaczej w zależności od używanego programu. To może być mylące – zobacz mój wpis na blogu: Chcesz wydrukować stronę? To nie jest tak łatwe, jak kiedyś, więc kiedy próbujesz to zrobić, to, co widzisz na ekranie, może wyglądać inaczej).
1) Wyświetl wiadomość na ekranie. W Gmailu poszukaj małej ikony drukarki w prawym górnym rogu okna wyświetlającego zawartość wiadomości e-mail:
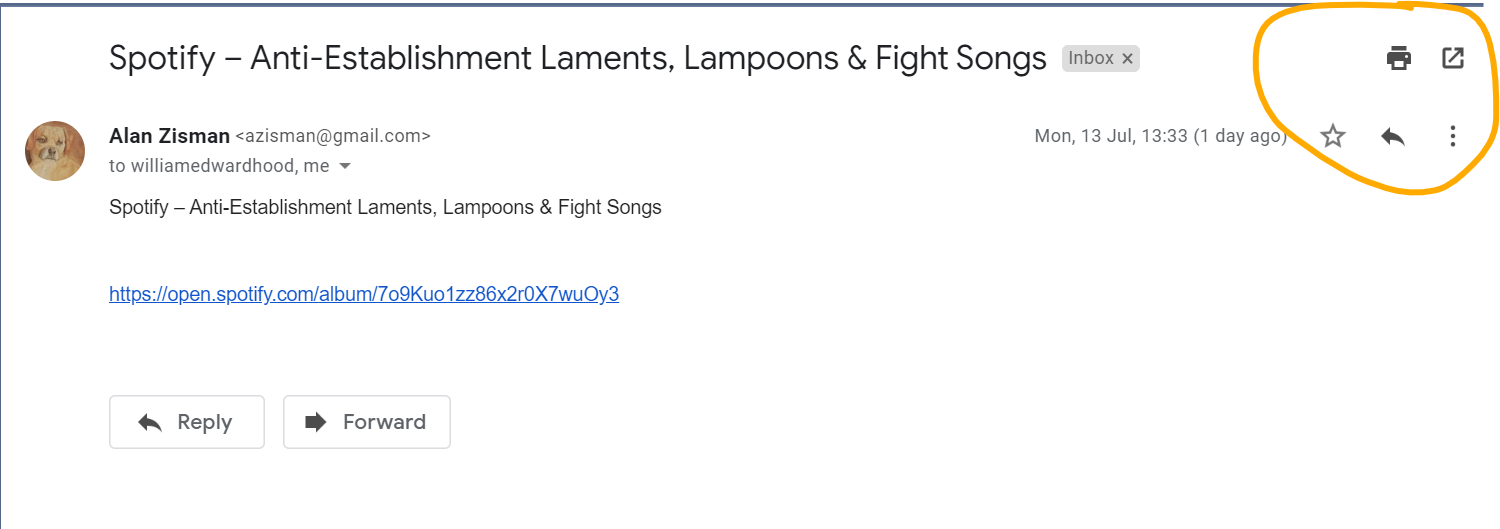
2) Kliknij małą ikonę drukarki. Jest to specyficzne dla Gmaila – jeśli chcesz utworzyć plik PDF, powiedzmy, dokument programu Microsoft Word, musisz otworzyć okno dialogowe Drukuj w programie Microsoft Word. W przeglądarce internetowej Chrome kliknięcie ikony drukarki pokazuje:
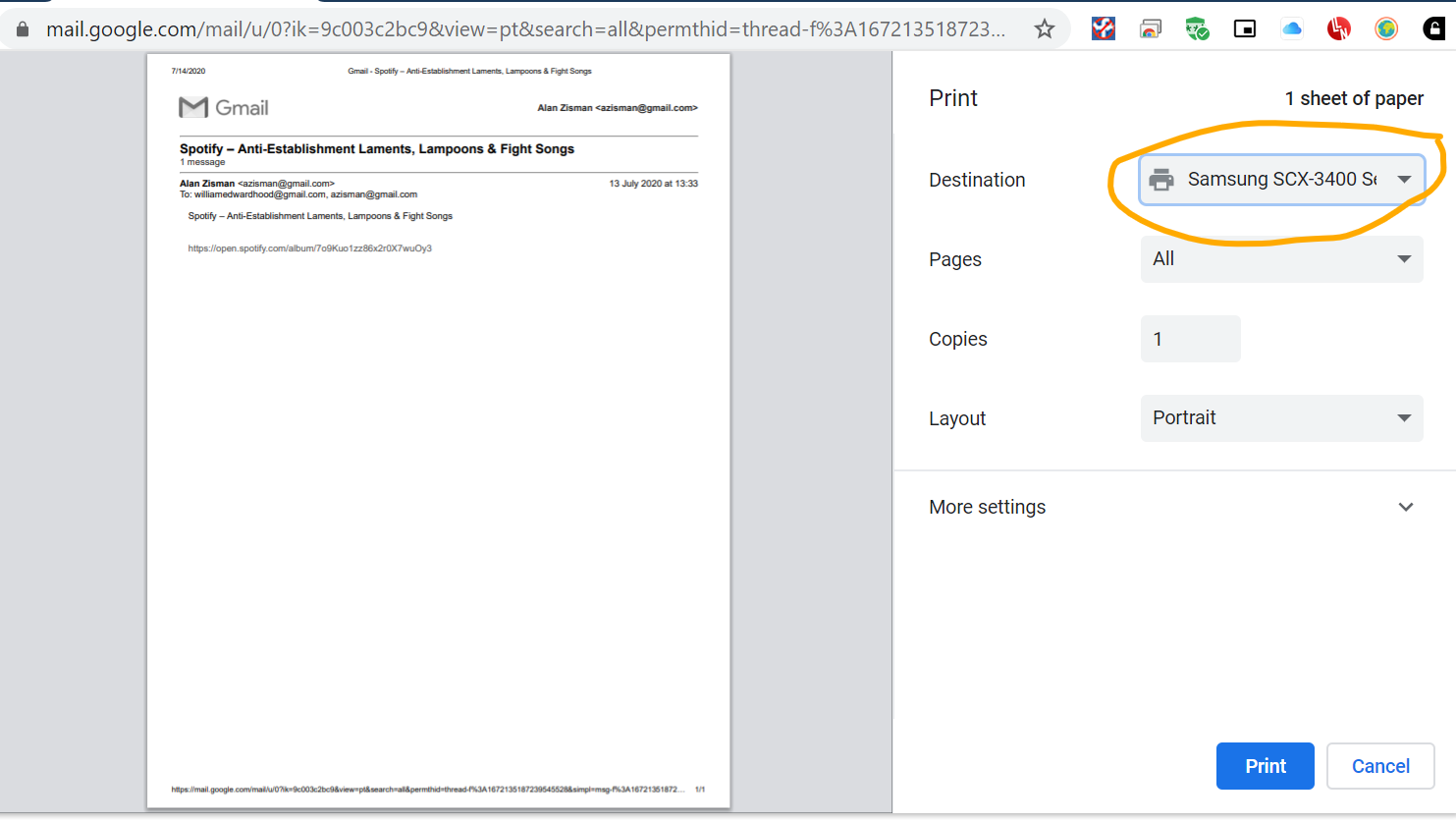
Zauważ, że po lewej stronie pokazuje podgląd tego, jak Twoja wiadomość e-mail będzie wyglądać po wydrukowaniu. Jeśli utworzysz plik PDF, będzie on miał podobny wygląd. Jeśli klikniesz Więcej ustawień, możesz dostosować wygląd – na przykład wyłączając nagłówki i stopki – zarówno dla wersji drukowanej, jak i dla pliku PDF, który faktycznie chcemy utworzyć.
Nie naciskaj Enter ani nie klikaj przycisku Drukuj – spowoduje to wysłanie wiadomości e-mail na Twoją fizyczną drukarkę!
3) Zamiast tego spójrz na prawy górny róg (zakreślony na pomarańczowo), nazwa mojej drukarki („Samsung SCX-3400”) jest wymieniona jako „Miejsce docelowe” – gdzie komputer wysyła to, co próbuje wydrukować. To właśnie chcesz zmienić. Kliknij nazwę drukarki (lub małą strzałkę po prawej stronie nazwy). Pojawi się lista alternatyw – możesz mieć wiele drukarek, których używasz, na przykład: jedna w domu, druga w pracy. Ponadto, jeśli używasz systemu Windows 10, będziesz mieć opcję Microsoft Print to PDF. (Jeśli używasz wcześniejszej wersji systemu Windows, będziesz mieć opcję Drukuj do PDF tylko wtedy, gdy zainstalujesz dodatkowe oprogramowanie, takie jak Cute PDF Writer).
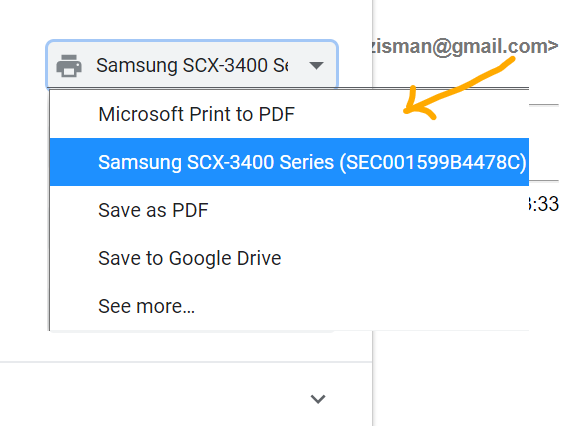
4) Użytkownicy systemu Windows 10 powinni kliknąć opcję Microsoft Print to PDF – jeśli masz zainstalowane inne oprogramowanie Print to PDF (np. Cute PDF), możesz to wybrać. Zostanie on następnie podświetlony (w moim przykładzie na niebiesko) – następnie możesz nacisnąć Enter lub kliknąć przycisk Drukuj – zamiast wysyłać wydruk do drukarki fizycznej, wyśle go do oprogramowania „Drukuj do PDF”.
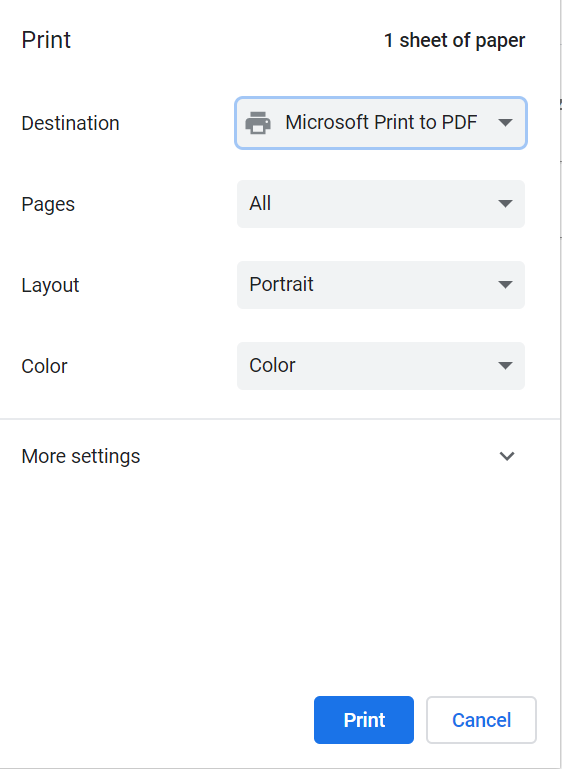
Chociaż na górze jest napisane, że to zadanie drukowania będzie wymagało 1 arkusza papieru, jest to fałszywa wiadomość – żadne drzewo nie ucierpi podczas tworzenia tego pliku PDF.
5) Jeszcze nie skończyłeś… Ponieważ masz zamiar utworzyć plik PDF, komputer musi znać te same informacje, o które jesteś proszony za każdym razem, gdy zapisujesz plik – w oprogramowaniu takim jak Microsoft Word lub inne programy. Będziesz musiał nadać nowemu plikowi nazwę i opcjonalnie lokalizację na swoim komputerze:
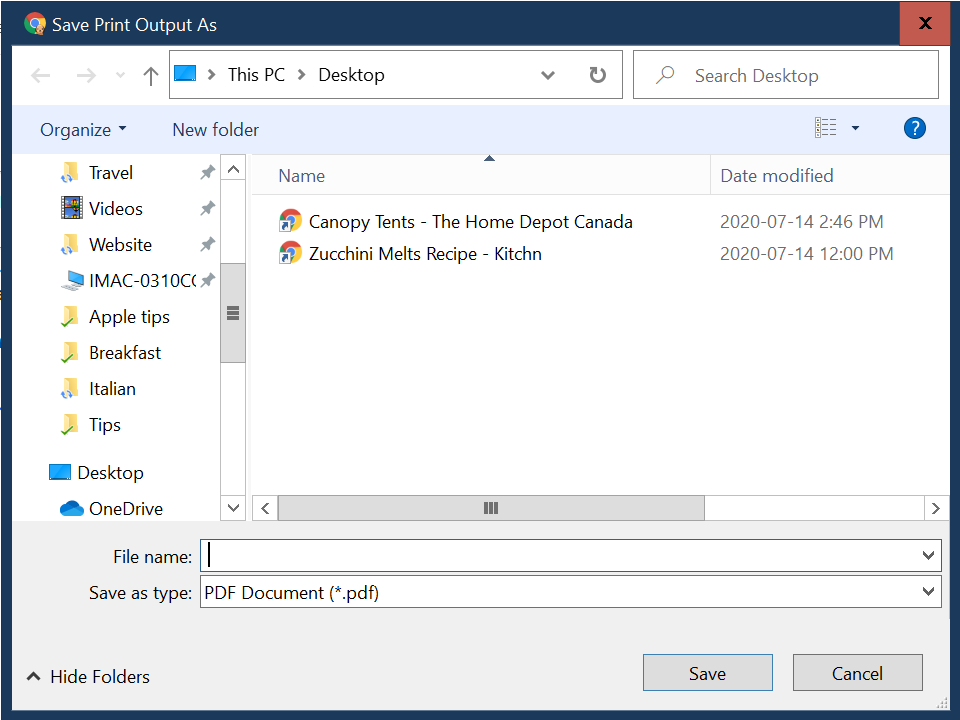
Musisz nadać plikowi nazwę – coś, co pomoże ci rozpoznać ten plik i dowiedzieć się trochę o jego zawartości. Przyzwyczaj się też do patrzenia na górę – to pokazuje lokalizację, w której komputer planuje zapisać plik. W tym przypadku jest napisane: Ten komputer > Pulpit – czyli na pulpicie mojego komputera. Zwykle zapisuję i pobieram pliki na mój pulpit, a jeśli nie potrzebuję ich w najbliższej przyszłości, ale chcę je zachować, przenoszę je do bardziej trwałej lokalizacji, aby nie mieć zagraconego obszaru roboczego na pulpicie. (Jeśli był to rachunek przesłany pocztą e-mail, może trafić do folderu Dokumenty/Potwierdzenia, plik PDF z przepisem może trafić do folderu Dokumenty/Przepisy itp.).
Prosty!
Dwie rzeczy, na które należy zwrócić uwagę:
– jak wyjaśniłem w Chcesz wydrukować stronę? To nie jest tak łatwe, jak kiedyś różne programy używają różnych okien dialogowych Drukuj – ale wszystkie oferują sposób zmiany drukarki “docelowej”, umożliwiając wybór opcji PDF (jeśli używasz systemu Windows 10 lub masz możliwość tworzenia plików PDF zainstalowane oprogramowanie).
– niektóre programy (na przykład najnowsza wersja pakietu Microsoft Office) mogą również zawierać pozycję menu Eksportuj, zwykle wymienioną gdzieś w pobliżu opcji Drukuj. Może to również mieć opcję Eksportuj do PDF. Możesz zamiast tego użyć tego.
Wreszcie, podczas gdy program Preview zawarty w systemie Mac OS X (lub Mac OS) umożliwia użytkownikom komputerów Mac łatwe wprowadzanie prostych zmian w zapisanych plikach PDF, system Windows nie zawiera tej podstawowej funkcji – nawet w systemie Windows 10. Wypróbowałem wiele dodatków programy do tego celu i obecnie korzystam z bezpłatnego Adobe Acrobat Reader DC ale szczerze mówiąc, Mac robi to lepiej.