This is the translation. The original web-page (oryginalna strona): http://www.zisman.ca/win10/index.html
Alan Zisman
| To jest część pierwsza z wprowadzeniem dwuczęściowym do pracy z systemem Windows 10. Jest towarzyszy szereg warsztatów podanych w Vancouver Brock Domu. Można znaleźć Część 2 tutaj.
Część 1 wprowadza w interfejsie użytkownika systemu Windows 10 – do względami jest podobne i różnią się od wcześniejszych wersji systemu Windows, w szczególności do systemu Windows 7. Część 2 skupia się na dostosowaniu systemu Windows 10 i co działa dla Ciebie. Warsztat ten zakłada, że masz jakieś podstawowe umiejętności i komfort przy komputerze – jeśli nie są wy iśćdne pracy z schowka komputera (wytnij/kopiuj/wklej) lub pracy z plikami, foldery i dyski, można zajrzeć do moich notatek na dojazd bardziej komfortowo z komputerem (i uważają, że uczestniczy w warsztatach Brock House). Trochę historii System Windows 10 został wydany w lipcu 2015 roku i udostępniane jako bezpłatne uaktualnienie do Windows 7 oraz 8 użytkowników do końca lipca 2016. Było to follow-up Microsoftu na niepopularne Windows 8 (2012), i jest próbą połączyć cechy zarówno Windows 8 i Windows 7. |
Windows 8 był odpowiedzią Microsoftu na ogromnej popularności tabletu Apple iPad w 2010 – Microsoft został promowanie tabletki od lat, bez większe iść powodzenia; Tabletki te wcześniejsze wymagane korzystanie z rysikiem na malutkich funkcji interfejsu Windows – Apple iPad został zaprojektowany, aby być „przyjazny dla palców”. Microsoft również zostały pozostawione na smartfony; miał palec w obsłudze system operacyjny Windows Phone, który był dobrze sprawdzona, ale nie generuje wielu sprzedaży.
Z Windows 8, Microsoft zaprojektował system operacyjny, aby być użyteczny na tabletkach i 2-w-1S – laptopy z odpinanymi ekranów, które mogą być stosowane w postaci tabletek. Firma planuje się, że aplikacje przeznaczone dla systemu Windows 8 może być stosowany również na telefonach z systemem Windows i że sukces Windows 8 będzie zwiększenie sprzedaży dla telefonów z systemem Windows.
Podczas gdy Windows 8 może również uruchamiać tradycyjne aplikacje Windows, które wymagały przełączania do trybu pulpitu, wyglądający jak Windows 7 minus Menu Start lub z paska zadań; Niektóre ustawienia można znaleźć w nowym stylu Windows 8 ustawień aplikacji, inni w tradycyjnym (tryb stacjonarny) Panelu sterowania. Przełączanie się między interfejsami użytkownika nowego i starego stylu było niepokojące i mylące dla użytkowników, a przy użyciu nowego interfejsu na tradycyjnych laptopów i komputerów stacjonarnych było niewygodne w najlepsze. Użytkownicy nie byli zadowoleni i unikać Windows 8 w stada.
W systemie Windows 10, Microsoft zarówno wycofał i zaawansowanych. Nowa wersja daje użytkownikom powrotem przycisk Start, menu, paska zadań i tradycyjny pulpit Zacznij jednocześnie umożliwiając im prowadzenie nowego stylu „uniwersalne aplikacje” w oknach obok tradycyjnych aplikacji Windows. Nowy Start Menu oferuje spuściznę Windows 8 – „żywe kafelki” na prawo od bardziej tradycyjnych listy aplikacji. Jednocześnie, Microsoft dodał kilka cech, które będą znane użytkownikom Androida i iOS, smartfony i tablety – Powiadomienia, aplikacje i sklepu z aplikacjami, zintegrowanych funkcji internetowych i wyszukiwarek, rozpoznawania mowy z wirtualnego asystenta i więcej. Patrz – Top 7 Funkcje systemu Windows 10 zapożyczonych z Androidem i iOS
Okazało się znacznie bardziej popularny niż Windows 8; Microsoft nadal ją aktualizować, z kilkoma głównymi wydaniami aktualizujących wersję lipca 2015 r.
W kwietniu 2017 roku, Microsoft ogłosił plany uwolnienia dwóch głównych aktualizacji rocznie – jedną na jesieni, a drugi Każda sprężyna. Być przygotowanym! (The 2017 Spadek Twórcy Aktualizacja przybył 17 października – patrz na 2017 systemu Windows 10 Spadek twórców UPDATE najlepsze nowe funkcje .. Jeśli masz Windows 10 już na komputerze, powinieneś otrzymać powiadomienie, aby uaktualnić tę wersję już Jeżeli nie zrobili tak – powinieneś!
Ważne – za darmo upgrade z Windows 7/8/8,1 zakończony 29 lipca 2017 r Oznacza to, że ekrany nag promujące uaktualnienia zostały zatrzymane, ale jeśli zdecydujesz się uaktualnić koszt będzie nam być $99 (CDN $149) dla systemu Windows 10 Home, US $199 (CDN $249) dla systemu Windows 10 Professional. (Jeśli jesteś użytkownikiem domowym, nie ma istotnych powodów, aby płacić dodatkowo za „profesjonalny” wersji, która dodaje funkcje głównie wartość dla użytkowników w sieci korporacyjnej z poziomu IT personel pomocniczy dużej liczby użytkowników). (Nieco wbrew widzenia: Kto potrzebuje systemu Windows 10 Pro: 5 powodów, aby uaktualnić)
Mid-styczeń 2018: Najwyraźniej, mimo zapowiedzi Microsoftu, system Windows 7/8 użytkownicy nadal mogą uaktualnić do systemu Windows 10 za darmo przy użyciu ich stary klucz produktu.
W listopadzie 2017 roku, Microsoft ogłosił, że Windows 10 był na 600 milionów urządzeń – choć tylko garstka względnej są przy użyciu jego funkcji Cortana! Microsoft twierdzi 43% ‘Komputerowe systemy operacyjne’ na całym świecie systemem Windows 10 (stan z grudnia 2017), tuż nad Windows 7 w 42%, a Apple Mac OS (poniżej 13%).
Więcej informacji … Ewolucja systemu Windows od 1,0 do 10,0, a system Windows 10 jest rozdrobniony: Która wersja jest potrzebne? i dlaczego jest nazywany systemem Windows 10, a nie Windows 9?
W przypadku, gdy korzystasz ze starszej wersji systemu Windows:
Dlaczego należy uaktualnić do systemu Windows 10:
– Jeśli używasz systemu Windows 7 już teraz:
-
- Szybsze uruchamianie
-
- Lepsza obsługa gier z Direct X 12
-
- Dostęp do sklepu z aplikacjami Microsoft i Universal/modern aplikacji
-
- Ulepszony wbudowaną akcesoriów (zdjęcia, Poczta, Kalendarz, mapami itp)
-
- Wsparcie dotykowy
Więcej informacji … systemu Windows 10 vs Windows 7 – należy uaktualnić?
– Jeśli używasz Windows 8 lub Windows 8.1:
-
- System Windows 10 jest bardziej przyjazny dla klawiatury/myszy, że Windows 8/8,1
-
- Lista programów Wszystkie aplikacje są łatwiej dostępne
-
- Powrót Menu Start
-
- Lepsza integracja trybie pulpitu z „nowoczesne” apps
Więcej informacji … 14 rzeczy można zrobić w systemie Windows 10, że można nie zrobić w systemie Windows 8
– Dla każdego użytkownika systemu Windows:
-
- System Windows 10 oferuje poprawę wydajności i bezpieczeństwa na wcześniejszych wersjach Windows
-
- Rozmawiać z komputerem Cortana
-
- Action Centrum powiadomień
-
- Nowy szybsze, bardziej zgodny przeglądarka Microsoft Edge
Więcej informacji…. 10 powodów do uaktualnienia do systemu Windows 10
Dlaczego może wolisz trzymać się z dala od Windows 10
Dlaczego należy unikać systemie Windows 10:
-
- Jeśli się nie zepsuło, dlaczego to naprawić? (Win7 dostanie poprawek zabezpieczeń przez 2020 Win8 przez 2023)
-
- Funkcje dotykowe nie ma znaczenia dla Ciebie
-
- Nie jesteś zainteresowany w rozmowie z komputera (Cortana)
-
- Obawy dotyczące prywatności
-
- Państwo korzystać z chmury, ale nie Microsoft onedrive
-
- Nie jesteś pod wrażeniem rozczarowująca apps „uniwersalny”
-
- Kto potrzebuje reklamy? (Uwaga: są one łatwo wyłączony)
-
- Wymuszone aktualizacje
Więcej informacji … 10 powodów nie powinni uaktualnić do systemu Windows 10
Dwie historie, które pojawiły się na obu 20 stycznia 2017:
System Windows 10 Bezpieczeństwo: „Tak dobre, że może blokować zero dni bez połatany”: „System działa w rocznicę Windows Update 10 były chronione przed dwoma wyczynami jeszcze zanim Microsoft wydała poprawki dla nich odkryli jej badacze”
Windows 7 jest tak przestarzałe, że plamy nie może trzymać go zabezpieczyć: zgodnie z Microsoft Windows 7 nie spełnia wymogów nowoczesnej technologii, ani na wysokie wymagania bezpieczeństwa działów IT
Jednakże: Największą barierą dla systemu Windows 10 sukcesu jest nadal Windows 7
System Windows 10 pod wieloma względami przypomina skrzyżowanie Windows 7 i Windows 10.
Zapoznają się z systemem Windows 10 pulpicie i rozpocznij MenuWindows 10 stacjonarnego:
-Stacjon arny (z kosza)
arny (z kosza)
-Pasek zadań i ikon – patrz: 7 sposobów dostrojenia systemu Windows 10 pasek zadań
-Pasek wyszukiwania/Cortana (na pasku zadań)
-Przycisk Start
-Menu start
-Żywe płytki (w Menu Start)
-Przycisk Wszystkie aplikacje (w menu Start – tylko oryginalny Win 10)
-Centrum Action – Powiadomienia + przycisk Szybkie działanie
-Taca ikony – głośnik, Wi-Fi, itp – patrz: Przedstawiamy nowy pulpit, menu Start i Cortana
Kliknij przycisk Start, aby otworzyć menu Start
W menu start systemu Windows 10 łączy funkcje systemu Windows 7 i Windows 8. Na lewym brzegu, zobaczysz kilka ikon. Jeśli pozwolisz wskaźnik myszy Najedź każdej ikony, opis pojawi się:
-
- U góry, widzisz trzy poziome linie. Etykieta mówi „Rozwiń”. Kliknięcie będzie poszerzyć wąską kolumnę lewą i zawierać tekst dla każdego z tych ikon. Poniżej –
-
- Albo ogólny zarys osoby lub obrazu, jeśli wybierzesz jeden – Najechanie kursorem pokaże swoją nazwę. Kliknij go, aby zmienić ustawienia konta/Zablokuj/Wyloguj
- Albo ogólny zarys osoby lub obrazu, jeśli wybierzesz jeden – Najechanie kursorem pokaże swoją nazwę. Kliknij go, aby zmienić ustawienia konta/Zablokuj/Wyloguj
-
- Ikona koła zębatego ponownie pojawi się w kilku miejscach. Za każdym razem jest to skrót do opcji Ustawienia. Więcej informacji na temat ustawień w części 2.
-
- Wreszcie, ikona wyłącznika zasilania. Kliknij go, aby przejść do opcji usypiania/Wyłącz/Uruchom ponownie. Użyj tego, jeśli chcesz wyłączyć komputer!
- (Można mieć dodatkowe ikony dla standardowych folderach – Dokumenty, pliki do pobrania itp + Aplikacja File Explorer).
Następnie jest szersza kolumna ze wszystkich zainstalowanych programów, wymienionych w porządku alfabetycznym. Można zobaczyć ikonę „Sugerowane” u góry – jest to reklama dla programu nie zostały właściwie zainstalowane (i prawdopodobnie nie ma). Jeśli zobaczysz ikonę z żółtym folderu plików, należy kliknąć (raz) na to, aby wyświetlić jego zawartość – w tym ikonę, aby uruchomić program.
Po prawej stronie widać dużą powierzchnię z „płytek” – kwadratowa lub prostokąty dla niektórych, ale nie wszystkich zainstalowanych programów. Są one umieszczone w możliwie przydatnych grup. Jest to czubek kapelusza do Windows 8 – pulpit Windows 8 została pokryta tego rodzaju płytek. W systemie Windows 10, oni byli zesłani do menu Start, dając użytkownikom bardziej tradycyjnego pulpitu Windows.
Niektóre z tych płytek są „na żywo”; Żywe Płytki aktualizuje się – płytki do aplikacji Wiadomości mogą pokazać biuletyny; Aplikacja Pogoda może pokazać lokalną pogodę. Płytki na Zdjęcia aplikacja może przechodzić zawartości folderów zdjęć.
Można usunąć płytki, dachówki dodać, zmienić rozmiar i włącz funkcję live Płytek włączyć lub wyłączyć. (Nie wszystkie płytki live support Tiles). Więcej na ten personalizacji w części 2.
Zauważ, że jeśli używasz systemu Windows 10 na Tablet-PC, domyślnie pulpitu zostanie pokryty dachówką, podobnie jak w Windows 8. Można włączyć tę funkcję, jeśli wolisz pulpit i Start Menu styl opisany tutaj.
Pasek zadań biegnie wzdłuż dolnej części ekranu – choć to może zostać przeniesione do góry lub jedną lub drugą stronę. Jest pełen smakołyków:

Powyżej jest na pasku zadań systemu Windows 10 na moim laptopie. Na lewej stronie znajduje się przycisk Start. Kliknij ją, aby otworzyć menu Start (opisane powyżej). Kliknięcie prawym przyciskiem myszy otwiera się menu, jak również – z opcjami technicznymi.
Obok przycisku Start jest pasek wyszukiwania. Opcjonalnie pozwala wam nową opcję głosowego opcja systemie Windows 10 za – Cortana. Można wpisać nazwę programu w pasku wyszukiwania, aby uzyskać sposób na rozpoczęcie tego programu. Jeśli to, co piszesz nie robi nic w menu Start lub Ustawienia dopasować system Windows wyszuka w Internecie – wyświetlając wyniki znalezione przez Microsoft Bing wyszukiwarki za pomocą przeglądarki sieci Web Windows krawędzi. Jeśli klikniesz obraz mikrofonu, można poprosić Cortana pytanie (jak Siri na iPhone lub Mac).
Następny przyszedł szereg ikon – niektóre z nich są fabrycznie zainstalowane w systemie Windows, inne mogą być dodawane przez instalatorów programu. Najedź kursorem na ikonę, aby zobaczyć co to jest. Na lewo od ikony ustaw, w „prostokąta z dwoma uszami”. To jest „Zadanie View” – po kliknięciu go, będziesz mógł wybrać pomiędzy cokolwiek różne programy są uruchomione już teraz. Żółty folder plików Windows File Explorer – narzędzie do przeglądania plików/folderów/dysków. (Patrz mój Pierwsze bardziej komfortowo z komputerem (część 2) do notatek na temat pracy z Eksploratora plików). Symbol „E” niebieski list jest dla Microsoft Edge – nowa przeglądarka internetowa wprowadzone w systemie Windows 10, zastępując Internet Explorer.
Biała torba na zakupy jest dla Windows Store – sposób Microsoft chce nam wszystkim, aby uzyskać programy/aplikacje dla Windows 10. biała koperta jest ikona dla okien 10 w aplikacji poczty – numer 3 wskazuje, mam 3 nowe wiadomości.
Inne ikony programów, które mam zainstalowane na moim laptopie – i dodanych ich ikony na pasku zadań. (Dowiedz się, jak w części 2!). Dwie ostatnie ikony nie są na stałe na pasku zadań; bez względu na to, w jaki sposób program lub aplikacja jest uruchamiana, gdy jest on uruchomiony, jego ikona pojawi się na pasku zadań – uruchomione programy mają linie podlegający ich ikony na pasku zadań, czy są one permanant ikony na pasku zadań lub „po prostu odwiedzić”.
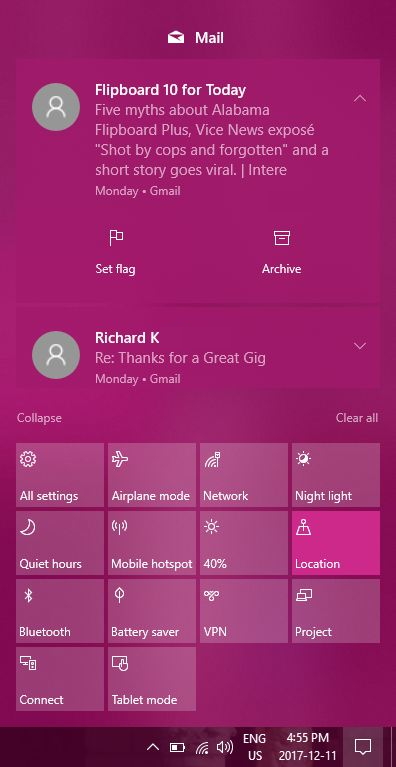 Dalej na prawo znajdziesz zbiór małych białych ikon dla ważnych funkcji sprzętowych: A pokazuje ikona baterii (sort of), ile żywotność baterii pozostaje.Umieść kursor myszy nad nim, aby uzyskać bardziej dokładny raport – w tym przypadku 50% pozostałej mocy, szacunkowo 4 godziny 31 minut. Poza tym jest ikona „fan” powszechnie stosowany do WiFi (sieć bezprzewodowa). Im silniejsze siły WiFi, tym bardziej wentylatora jest w kolorze białym. Najechanie myszką pokazuje nazwę podłączonego siecią WiFi. Poza tym jest ikona głośnika – wskazuje poziom głośności. Litery ENG/US wskazuje moja klawiatura jest ustawiona dla języka angielskiego/amerykańskiego. Poza tym jest data i godzina.
Dalej na prawo znajdziesz zbiór małych białych ikon dla ważnych funkcji sprzętowych: A pokazuje ikona baterii (sort of), ile żywotność baterii pozostaje.Umieść kursor myszy nad nim, aby uzyskać bardziej dokładny raport – w tym przypadku 50% pozostałej mocy, szacunkowo 4 godziny 31 minut. Poza tym jest ikona „fan” powszechnie stosowany do WiFi (sieć bezprzewodowa). Im silniejsze siły WiFi, tym bardziej wentylatora jest w kolorze białym. Najechanie myszką pokazuje nazwę podłączonego siecią WiFi. Poza tym jest ikona głośnika – wskazuje poziom głośności. Litery ENG/US wskazuje moja klawiatura jest ustawiona dla języka angielskiego/amerykańskiego. Poza tym jest data i godzina.
Z każdym z tych ikon, można (w lewo) lub kliknij prawym przyciskiem myszy, aby uzyskać więcej informacji i opcji.
Należy pamiętać, że istnieją „ukryte” ikony w tej sekcji. Kliknij symbol ^ (po lewej stronie ikony baterii) w celu wyświetlenia tych. Jeśli po podłączeniu pamięci USB pamięci, dysk zewnętrzny lub aparatu fotograficznego lub telefonu, może chcesz sprawdzić tutaj przed odłączeniem urządzenia – sprawdź ikony, które pozwala bezpiecznie usunąć urządzenie!
Wreszcie, jest ikona w prawym rogu daleko – na powyższym Taskbar obrazu, jest to biały kwadrat z linii na nim, a numer 3. Jest to nowa funkcja systemu Windows 10 – zgłoszenia i działania Centrum.
Liczbę „3” oznacza, że mam 3 powiadomień.
Wskazówki na zdjęciu po lewej stronie, że po kliknięciu mam go otworzyć, ikona jest teraz pusta bańka głos podobny do kwadratu. Nie ma kolejek, nie numer „3”. Zamiast tego, jest otwarty, aby pokazać dwie sekcje:
Na górze mam kilka zgłoszeń – dwóch nieprzeczytanych wiadomościach pocztowych. Inne czasy, nie może być powiadomień z systemu Windows, mówiąc istnieją aktualizacje do zainstalowania, na przykład. Albo z moim oprogramowaniem zabezpieczającym sugerując, że nie skanowane pod kątem złośliwego oprogramowania na jakiś czas. (Jeszcze raz, można dostosować, co wysyła powiadomienia. Wyłączyć powiadomienia Facebooku, na przykład). Zobacz: Jak używać powiadomień z Ośrodka Działań
Na dole jest zbiorem prostokątów – Szybkie działania. Szybkie sposoby, aby dostać się do rzeczy, które możesz chcieć dostosować w pośpiechu – Tryb samolotowy, przesunięte kolory na nocnym czytaniu. Co się dzieje po kliknięciu na jeden zależy od pozycji – Night Light można włączyć lub wyłączyć. Kliknięcie elementu jasność ekranu zwiększa jasność o 10% z każdym kliknięciem. Kliknij element sieci, choć i lista pobliskich punktów dostępowych WiFi otwiera.
Kliknięcie trybie tabletu zmienia pulpicie i menu Start z trybu standardowego do notebooków i komputerów stacjonarnych do trybu standardowego dla tabletek – Windows 8 styl. Nie martw się, jeśli wybierzesz coś Ci się nie podoba – kolejne kliknięcie umieszcza ją z powrotem.
Po raz kolejny, prostokąty, które pokazują tutaj są konfigurowalne. Można zmienić kolejność i wybierz te, które chcesz zobaczyć – lub ukryć. (Patrz: Jak uzyskać dostęp, korzystanie i dostosowywanie szybkich działań i Jak korzystać z powiadomień z Ośrodka Działań).
Zauważ, że na pasku zadań może być ustawiona na „automatycznie ukryć”. Jeśli nie widzisz paska zadań, przesuń wskaźnik myszy na dół ekranu. Należy pop powrotem do góry. Robi to daje więcej miejsca na ekranie dla okna programu – ale to może być denerwujące. Ty decydujesz!
Pulpit
Pulpit Windows 8 został pokryty dachówką – zastępując długoletnie Start Menu. Jeśli nie jesteś w trybie tabletu, Windows 10 powraca do starszej aranżacji – Desktop to duży obszar, który można ozdobić kolorem lub obrazu do wyboru – „Desktop Tapety”. Poza przycisk Start i pasek zadań wzdłuż dna, jest to pojedyncza ikona – Kosz.
Potencjalnie Desktop jest cenny – i ważne miejsca. Wszystko na nim jest „w twarz” – coś co zwrócić uwagę. Dopóki nie ma tam zbyt wiele tam i nie ma tam pozostać tak długo, że można nauczyć się ją ignorować.
Ale wielu z nas skończyć z pulpitu, które jest zaśmiecone ikon – Ikony dla instalatorów programów, które zostały pobrane, ikony do uruchamiania programów, które mogły zostać zainstalowane – czy chcemy, czy nie. Zdjęcia i dokumenty; niektóre mogły zostać dołączone do wiadomości e-mail, inne zostały zapisane przez nas programów, gdy nie wiemy, gdzie je umieścić.
Jestem Pulpit schludność-maniakiem. Znajdę bałagan na pulpicie koszmar użyteczności – kilka losowych ikon z użytkownikiem, który prawdopodobnie nie jest pewien, co tam jest i ma kłopoty ze znalezieniem czegoś, co tam jest.
Moja sugestia – oczyścić pulpicie. Pozbądź się wszystkiego innego niż Kosza. Znajdź dom dla reszty rzeczy – lub przeciągnij ją do kosza, jeśli nie faktycznie trzeba zapisując go dłużej. Krótkoterminowe – dowiedzieć się, jak zrobić folder i zrobić jeden folder na pulpicie – nazwać rzeczy dla zgłoszeniem – i przeciągnąć wszystko, co jest aktualnie na pulpicie do niego. Następnie przejdź przez niego, umieszczenie go w bardziej odpowiedniej stałej lokalizacji (lub kosza).
Następnie za pomocą pulpitu jako krótki domu dla plików, które masz pracujących na teraz. Podczas gdy buduję stronę internetową i notatki dla tego warsztatu, jest to dobra lokalizacja dla obrazów że ja pracuję. Może postawić rachunki, które muszą być zapłacone. Cokolwiek. Ale tylko dla bezpośrednich zadań.
Kiedy skończę To web page/notatki lub zapłacić te rachunki, te pliki się odłożyć w odpowiedniej stałej lokalizacji.
Nie pozwól bałagan budować!
Wiele, wiele sposobów na uruchomienie programów
Widzieliśmy sporo sposobów, aby uruchomić program (application/APP) w systemie Windows 10. Jeśli mieliśmy zainstalowane, powiedzmy, Microsoft Office 2016 i chciał rozpocząć swój procesor programu Word mogliśmy:
-
- Nie może być płytka dla programu Word 2016 w panelu po prawej stronie menu Start, a następnie kliknij na nią; osobiście, nie wydają się zwracać uwagę na płytki w menu Start. Może to zrobić, choć.
- Nie może być płytka dla programu Word 2016 w panelu po prawej stronie menu Start, a następnie kliknij na nią; osobiście, nie wydają się zwracać uwagę na płytki w menu Start. Może to zrobić, choć.
-
- Word 2016 wyglądają na liście alfabetycznej programów w menu Start, a następnie kliknij na ikonę. To jest zawsze. To może być uciążliwe, aby przewinąć w dół długą listę alfabetyczną programów, ale przynajmniej wiesz, że będziesz go znaleźć – i gdzie.
- Word 2016 wyglądają na liście alfabetycznej programów w menu Start, a następnie kliknij na ikonę. To jest zawsze. To może być uciążliwe, aby przewinąć w dół długą listę alfabetyczną programów, ale przynajmniej wiesz, że będziesz go znaleźć – i gdzie.
-
- Typu „słowo” w pasku wyszukiwania w pasku zadań, a następnie kliknąć na Słowie 2016 w wynikach wyszukiwania. To działa, i może być szybkie, jeśli wiesz czego szukasz.
- Typu „słowo” w pasku wyszukiwania w pasku zadań, a następnie kliknąć na Słowie 2016 w wynikach wyszukiwania. To działa, i może być szybkie, jeśli wiesz czego szukasz.
-
- Nie może być słowem 2.016 ikonę na pasku zadań – jeśli tak, kliknij na nią. Jeśli program Word często, dodać ikonę do paska zadań – to zawsze widoczne.Ale nie przeciążać Toolbar ze zbyt wielu ikon – utrzymanie miejsca tam dla najczęściej używanych programów.
- Nie może być słowem 2.016 ikonę na pasku zadań – jeśli tak, kliknij na nią. Jeśli program Word często, dodać ikonę do paska zadań – to zawsze widoczne.Ale nie przeciążać Toolbar ze zbyt wielu ikon – utrzymanie miejsca tam dla najczęściej używanych programów.
-
- Nie może być Słowo 2016 ikony na pulpicie – jeśli tak, dwukrotnie kliknij na nią. Jak już wspomniano, ma tendencję do pulpitu dostać zaśmiecone losowej śmieci, dzięki czemu jest mniej przydatny jako obszar roboczy.
- Można nawet mówić polecenia do okiennej 10 za Cortana prosząc go głośno „Otwórz program Microsoft Word”
Zauważ, że niektóre z nich są opcjonalne …
Spójrz na opcji Ustawienia
Istnieje również wiele sposobów, aby dostać się do Ustawienia – zastąpienie systemu Windows 10 na co nazwano Panel sterowania w starszych wersjach systemu Windows. Pamiętaj, że szukasz ikonę z kołem zębatym. Znajdziesz iść:
-
- W lewym dolnym boku Menu Start. Tylko ikona biegów; najedź kursorem myszy na to, aby zobaczyć ustawienia nazwy
-
- W alfabetycznej listy menu Start – Ustawienia dla S
-
- Nie może być płytka Ustawienia w sekcji prawej części menu Start. Jest w pierwszym obrazie najbliższej początku tych notatek, na przykład.
-
- Można wpisać „Ustawienia” na pasku zadań w pasku wyszukiwania
-
- Nie może być ikonę Ustawienia na pasku zadań określonych ikon lub na pulpicie. Biorąc pod uwagę wszystkie te inne sposoby, aby szybko znaleźć to, że znajdę te niepotrzebne i tylko biorąc miejsce.
-
- Domyślne Szybkie działań określonych w powiadomieniach i działania Centrum obejmuje ikonę oznaczoną „All Settings”
Czy to wystarczy różnych sposobów, aby dostać się na tym samym miejscu? Otwórz Ustawienia i rozglądamy. W części 2 niniejszego warsztatu będziemy patrząc na ustawienia, które może chcesz zmienić – aby spersonalizować swój komputer lub w celu poprawy bezpieczeństwa i prywatności.