This is the translation. The original web-page (oryginalna strona): http://www.zisman.ca/android/index2.html
Część 2: Dostosuj swój telefon lub tablet
Alan Zisman (c) 2017
T jego towarzyszy szereg warsztatów podanych w Vancouver Brock Domu. Część 1 introducted sprzętu i oprogramowania Android, patrząc na telefonie lub tablecie ekranu głównego, App szuflad, typowych ikon i klawiatury. Sekcja ta skupi się na dostosowanie urządzenia do ułatwienia korzystania, spersonalizowane i bardziej bezpieczne.
Zacznijmy od spojrzenia na urządzeniu ekranu głównego. Co na nim jest? Mamy zamiar spojrzeć na starszego telefonu HTC Desire 510 – model 2014 mid-range z Androidem 4.4 działa 2013 Android 4.4 (KitKat) z niestandardowych dodatków HTC. I ponownie zainstalować Androida na nim i ustawić go z moim kontem Google daje nam mniej lub bardziej miętową telefonu. Będziemy porównując ją z moich 5x Nexus – 2015 telefon z systemem Android 8.10 2017 (Oreo) wersji.
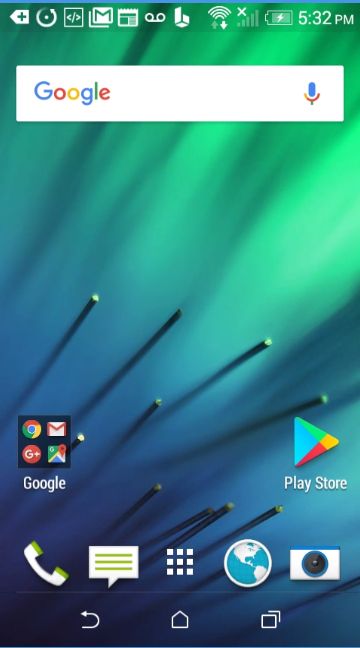 Oto niedostosowanej Ekran główny telefonu HTC Desire 510 – jak to opisano w części 1 istnieje powiadomienia pasku u góry – pokazując sporo powiadomień. Są to ikony w prawym górnym rogu pokazuje on podłączony do sieci Wi-Fi, ale nie sieci telefonicznej i że bateria jest ładowana.
Oto niedostosowanej Ekran główny telefonu HTC Desire 510 – jak to opisano w części 1 istnieje powiadomienia pasku u góry – pokazując sporo powiadomień. Są to ikony w prawym górnym rogu pokazuje on podłączony do sieci Wi-Fi, ale nie sieci telefonicznej i że bateria jest ładowana.
Jest to widget pasek wyszukiwania Google i HTC domyślną tapetę. Niżej, tam folder oznaczony „Google”, wypełnione różnymi aplikacjami Google i aplikacji do Google Play Store – więcej o tym później.
Gdybym przesuń palcem od prawej krawędzi ekranu, mam wtórną stronę główną, z kilkoma więcej aplikacji i widget pokazujący programy tv online – wszystko dzięki uprzejmości Bell, kanadyjskiego operatora telefonii komórkowej, który sprzedał (i dostosowane) telefon. Gdybym przesuń z lewej strony widzę ekran oznaczony To BlinkFeed – Twoje okno na świat z ekranu głównego. Poniżej, ma wiadomosci i pozycji kalendarza i sugestię, że mogę połączyć i podzielić się z ludźmi ze wszystkich sieciach społecznościowych – Kliknij tutaj, aby rozpocząć. BlinkFeed jest własnością HTC.
Przesuwanie z prawej strony, jestem z powrotem w moim domu Screen. W kierunku dna, jest to rząd ikon, który powtarza się także na drugiej stronie ekranu głównego: ikona telefonu, ikona dla wiadomości tekstowych, siatka 9 kwadratów, który otwiera App szuflad, ikona globu przeglądarkę internetową, a ikona kamery.
Poniżej że są 3 przyciski wirtualne – z powrotem, do domu i pracy wielozadaniowej. Wszystko bardzo podobne do tego, co wyglądało na w części 1.
Aby uczynić ten Ekran bardziej spersonalizowane, może chcę zastąpić domyślną tapetę HTC z jednym z moich własnych zdjęć. Być może zdjęcia z moich wnuków. Albo mój pies.
A może chcę wziąć wszystkie te ikony dla aplikacji Google z tego folderu Google i zdecydować, czy chcę każdy na moim ekranie głównym. Mogę usunąć pozostałe, – usuwanie ich z ekranu głównego ich nie odinstalować – są nadal dostępne w App szuflady.
Mogę patrzeć przez App szufladę i zobaczyć, czy są jakieś inne aplikacje, które chciałbym, aby wyświetlić na ekranie głównym. Jak uzyskać dodatkowe aplikacje – z Google Play Store (patrz poniżej) mogę zdecydować, czy dodać swoją ikonę na ekranie głównym (lub do wtórnego głównej stronie ekranu), lub po prostu zostawić je w App szuflady.
I podsłuchu na ikonę folderu Google – otwiera się folder i wyświetla zawartość. To wygląda wszystkich różnych aplikacji Google zainstalowanych w ramach standardowej instalacji Android. W większości przypadków, prawdopodobnie masz wszystko to na telefonie lub tablecie. (Kilka urządzeń z Androidem, najbardziej zauważalnie Amazon tabletki pożaru używać wersję Androida, który nie zawiera żadnego z tych aplikacji Google – Amazon chce ci zamiast korzystać z ich usług, i kupić rzeczy od nich – wielu aplikacjach Google: Odtwarzanie muzyki, odtwarzanie filmów, na przykład grać Książki są dla usług konkurujących z Amazon można dostosować tablet Amazon ogień, aby uzyskać usług Google z powrotem na nich. – ale zrób to sam projekt See. moim blogu).
Chcę dostać niektóre thse off ekranie głównym całkowicie – Nie sądzę, że będę je za często. Aby to zrobić, po jednym na raz, przytrzymaj palec w dół na ikonie. Zrobiłem to na ikonę odtwarzania filmów – gdy to zrobiłem, kosza ikona pojawiła się na górze z napisem ![]() usunąć. Przeciągając ikonę w górę i upuszczenie go na kosza usunięto go z folderu.
usunąć. Przeciągając ikonę w górę i upuszczenie go na kosza usunięto go z folderu.
Można zrobić to samo z dowolną ikonę lub widżet – na dowolnym ekranie głównym lub w folderze lub nie.
Powtórzyć w razie potrzeby.
Podobnie, jeśli przeciągnąć ikonę i upuść go w innym miejscu na ekranie głównym, poza tym folderze, umieści ikonę na ekranie głównym – a nie w folderze.
Chciałbym wymienić rodzajowe przeglądarkę internetową na dolnym rzędzie ikon z przeglądarki Chrome, które znajduje się w folderze Google. Po pierwsze, usunąć ikonę rodzajowe przeglądarki internetowej. Który działa w ten sam sposób: trzymać celownika w dół na niego. Kosza pojawi się ikona – przeciągnąć ikonę i upuść go na kosza.
To pozostawia przestrzeń w dolnym rzędzie ikon. Otworzyć folder Google, przytrzymaj palec na ikonie Chrome i przeciągnij go w dół, umieszczając ją w przestrzeni.
Jeśli przeciągnij ikonę do brzegu ekranu głównego, można go przenieść do następnego ekranu powyżej.
Spowoduje to, że przeniósł ikonę Chrome do rzędu ikon na dole (w miejscu ikony przeglądarki) i przeniósł się do Gmaila, mapy i YouTube na ekranie głównym (poza folderu). Usunąłem inne ikony i folder Google.
Już moja Ekran jest bardziej użyteczny.
Następnie spojrzałem w App Drawer – przez dotknięcie siatki 9 kwadratów w środku w dolnym rzędzie ikon na ekranie głównym (twój symbol może wyglądać inaczej!). To pokazuje wszystkie aplikacje zainstalowane na urządzeniu, które są wymienione w kolejności alfabetycznej.Czekam, aby zobaczyć, czy są jakieś aplikacje mogą używam dość często chcą ikonę na moim ekranie głównym.
I często sprawdzać Facebooka na moim telefonie. Mogę otworzyć aplikację, przechodząc do App Szuflady za każdym razem – ale byłoby mi łatwiej mieć ikonę na ekranie głównym.
Kiedy trzymam palec w dół na ikonie Facebooka, widzę to, co na zdjęciu po prawej stronie. Zauważ, że nawet top, istnieją dwie możliwości – Cancel (aby zadzwonić całość off) i kosza oznaczone Odinstaluj. Gdybym przeciągnij aplikację aż tutaj, to odinstalowanie aplikacji – nie tylko usunięcie go, jak to miało miejsce z ekranu głównego. To całkowicie zniknął z mojego telefonu. (Zawsze mogę zainstalować go ponownie, jeśli zmienię zdanie).
Należy pamiętać, że nie można odinstalować wszystkie aplikacje – wiele aplikacji z Google, od producenta telefonu i od operatora telefonii komórkowej nie może pozwolić, aby je odinstalować.
Na środku ekranu, mam pomniejszony obraz z moich wielu ekranów głównych. Mogę umieścić ikonę Facebook, gdzie chciałbym być na jednym lub innym z tych ekranów. Podnieś palec i tam jest.
Ponownie powtórzyć w razie potrzeby – dodanie ikony dla aplikacji, które uważasz, że będziesz używać regularnie. Moja rada choć – nie zaśmiecać ekranów głównych.
Wrócimy do ekranu głównego po możemy zainstalować kilka więcej aplikacji i widżetów, a po otrzymaniu niektóre z naszych osobistych treści (zdjęć, muzyki, itp) na telefon od naszego komputera.
Aplikacje i gdzie można je znaleźć –
„Między smartfony i tablety, Amerykanie wydają więcej niż połowę swojego czasu konsumpcji mediów cyfrowych – 57 procent – w aplikacji, zgodnie z raportem. To jest mniej więcej taki sam jak rok temu – dowód, że dramatyczne zmiany do telefonu komórkowego jest obecnie wyrównane w USA Są zwycięzcy, według comScore, mierzona przez ich penetrację USA aplikacjach mobilnych publiczności: Facebook (81 procent), YouTube (71 procent), Facebook Messenger (68 procent), Google Search (61 procent), Google Maps (57 procent), Instagram (50 procent), snapchat (50 procent), Google Play (47 procent), Gmail (44 procent ) i Pandora (41 procent).”- 2017 US Mobile App Zgłoś
Telefon jest dostarczany z wieloma aplikacjami zainstalowanymi – zestaw standardowych aplikacji Google’a, dodatkowe aplikacje od producenta telefonu, inne aplikacje z twojego operatora komórkowego – jeśli masz telefon od nich. Może to być mylące. Może masz aplikację Google Gmail (która współpracuje z innych kont e-mail, a także w wielu przypadkach), aplikację Poczta Google (przeznaczony do kont e-mail innych niż Gmail) i Samsung aplikację e-mail. Można uzyskać inne aplikacje e-mail, jak również. Wybierz jedno!
Aplikacje mogą być problemem bezpieczeństwa, ładowanie złośliwego oprogramowania w telefonie do kradzieży tożsamości, karty opłat, lub informacji bankowych. To jest prawdziwy problem w niektórych częściach świata, ale nie jest to dużym problemem (przynajmniej nie teraz) w Ameryce Północnej. W ogóle, jeśli ograniczyć się do przejęcia aplikacji Google Play Store, jesteś całkiem bezpieczne. Masz aplikacji Sklep Play na telefonie już. Możesz pobrać darmowe aplikacje ze Sklepu Play do Google bez podania jakichkolwiek informacji o karcie kredytowej – ale trzeba karty kredytowej do zakupu płatnych aplikacji.
Zauważ że można zobaczyć strony internetowe, reklamy prasowe, a bardziej podkreślić, że aplikacja jest dostępna „w App Store lub Google Play”. W „App Store” jest źródłem Apple dla aplikacji dla iPhone i iPad – to nie będzie działać na urządzeniach z Androidem. Użytkownicy Androida dostać aplikacje dla swoich urządzeń w tej nazwie (słabo) w sklepie Google Play.
Kiedy myślisz o uzyskanie aplikację, myśleć o modelu biznesowego. Większość z wymienionych aplikacji będą twierdzić, że są wolne, inni będą musieli cen – zazwyczaj kilka dolarów lub więcej. Niektóre z „darmowe” aplikacje są naprawdę za darmo, przynajmniej do ciebie – PayByPhone, Aplikacja do korzystania z telefonu zapłacić za Vancouver parkometry jest wolny do was – Podejrzewam, że dostaje pieniądze od miasta Vancouver za każdym razem go używać do płacenia za parking. Aplikacja zadzwonić po taksówkę lub Uber będzie wolny. Aplikacje Google są darmowe – opłacane przez reklamy stron wyszukiwania Google. Wiele darmowe aplikacje, choć są wolne, bo służyć do reklamy, często z płatnego, w wersji bez reklam. Inne są demo-ware – za darmo, ale chcą, aby kupić pełniejszą wersję. Osobiście staram darmowe aplikacje – jeśli nie obchodzi dla nich ja je odinstalować. Jeśli chcę, aby nadal korzystać z aplikacji – i to ma wersji płatnej – staram się zakupić, że pozbycie się reklam, często uzyskanie dodatkowych funkcji, i pomaga wspierać programistą aplikacji.
(Wiele z Androidem złośliwe oprogramowanie znajduje się w zaatakowanych wersjach płatnych aplikacji – często gier; użytkownicy wyszukują nazwy App + wyrazu wolnego i znaleźć link, który twierdzi, że jest źródłem bezpłatnej wersji skądinąd płatnej aplikacji …. w celu zaoszczędzenia kosztów przy filiżance kawy lub dwa narażają swój telefon do złośliwego oprogramowania. zły wybór! bądź bezpieczny i ograniczyć swoje aplikacje do pobrania ze sklepu Google Play).
Oto niektóre z aplikacji na Androida, które uważam za użyteczne – otworzyć stronę internetową w telefonie i kliknij na link, aby je zainstalować z Google Play Store:
- Astro File Manager, – jedna z wielu aplikacji, które pomogą utrzymać się na górze zdjęcia, muzykę, filmy, pliki do pobrania i więcej w telefonie. Używać tylko wtedy, gdy czujesz się komfortowo z zarządzania plikami na standardowym komputerze lub laptopie.(Free z reklam i opcjonalna wersja płatna „Pro”)
- CamScanner – używać aparatu w telefonie, aby tworzyć czyste wersje PDF dokumentów zamiast skanera stacjonarnego – wysłać za pośrednictwem poczty elektronicznej, itp (bezpłatny z reklamami i opcjonalna wersja płatna). Lub spróbuj bezpłatne Adobe Adobe Skanowanie
- Cloudprint – aplikacja Google, aby drukować z telefonu (Free)
- Urządzenie Manager – aplikacja Google, aby zlokalizować swój telefon w przypadku utraty (bezpłatny)
- Duolingo – nauka języka app (Free)
- Flipboard – atrakcyjny magazyn cyfrowy; wybrać tematy, które Cię interesują i stwierdzi artykuły z internetu (za darmo)
- Friendly (free – skromne reklamy) jest zamiennikiem dla aplikacji Facebook Messenger +, zapewniając żywotność baterii bettery, szybsze działanie na niewielkich urządzeniach z Androidem i więcej.Innym dobrym Facebook alternatywą jest Przesuń na Facebooku.
- Google Trips – nowa aplikacja Google może pomóc zaplanować podróże (bezpłatny)
- I „m Spanie – zestaw «nie przeszkadzać» razy w telefonie (Free – uwaga – wersja Androida mogą już zawierać tę funkcję w ustawieniach – patrz niżej)
- Kindle – do pobrania i czytać książki z Amazon (bezpłatny, ale trzeba kupić e-książki!). Istnieją inne alternatywy, takie jak Kobo Books
- Libby – rezerwa, pobrać i czytać książki z biblioteki publicznej (Free) lub alternatywnie z tych samych ludzi: Zajeździć
- Netflix – oglądanie filmów i programów telewizyjnych w Internecie (bezpłatny, ale trzeba konto Netflix)
- NextTransit – wprowadź numer na przystanku i znaleźć kiedy następny autobus ma przybyć (Free)
- P ayByPhone – używać telefonu płacić za parkometry Vancouver (Free – ale trzeba płacić za parking!)
- Prisma – dodawanie efektów specjalnych do zdjęć i obrazów cyfrowych (bezpłatny) Wiele innych aplikacji do edycji zdjęć, w tym: Pixlr, Snapseed
- Pulsar – odtwarzanie muzyki zapisanej w telefonie lub tablecie (Free)
- Ringdroid – make dzwonków telefonu z plików muzycznych (Free)
- Skype – wykonywanie połączeń telefonicznych za darmo lub tanio i czaty wideo przez Wi-Fi (bezpłatny, ale trzeba wcześniej zapłacić niewielką ilość $$ jeśli chcesz na telefony stacjonarne) Popularną alternatywą: Whatsapp
- Translate – Google Translate tłumaczy słowa, frazy, strony internetowe i wiele innych. Fajna funkcja – można go używać aparatu, aby wyświetlić znak, menu, itp w jednym języku i wyświetla przetłumaczoną wersję. (Darmowy)
- Transparent Clock & Weather – widget Ekran + aplikacja do wyświetlania czasu, pogody, a bardziej atrakcyjny sposób (bezpłatny z reklamami i opcjonalna wersja płatna).
- TuneIn Radio – słuchać tysięcy stacji radiowych na całym świecie (płatne i bezpłatne wersje).
- VLC – odtwarzacz wideo, który pokaże prawie każdy plik cyfrowy wideo (Free)
Przez wprowadzenie do pobierania i instalowania aplikacji krok po kroku, zobacz: Pobieranie aplikacji na Androidzie: Wszystko, co musisz wiedzieć czy Jak pobierać i zarządzać aplikacje z Google Play Store .Każdego roku, PC Magazine publikuje listę 100 najlepszych aplikacji na Androida. A oto lista best-of-2017: najlepsze aplikacje na Androida 2017 na nowym telefonie, tablecie lub Chromebook i października 2017 The Best Android Apps. Na contrarian strony: Czy naprawdę chcemy aplikację na wszystko?
Aby uzyskać aplikację (oprócz klikając na linki powyżej), należy uruchomić otwierając aplikację Sklep Play już na swoim telefonie lub tablecie. Szukaj w tytule lub opisowe słowa. Może chcesz zobaczyć, jakie aplikacje są dostępne, które mają coś wspólnego z Wenecji, bo planujesz podróżowanie tam. Zobaczysz listę aplikacji, które spełniają swoje zapytanie – a ich ceny, jeśli istnieje. Znaleźć taki, który wygląda ciekawe i dotknij jego nazwy. Dostaniesz opis i przycisk z napisem „Install”, jeżeli jest to bezpłatna aplikacja.(Poniżej przycisku może wspomnieć, że „obejmuje reklamy”). Alternatywnie, zobaczysz przycisk z ceną – jeśli chcesz go kupić w tej cenie, dotknij przycisku. Jeśli nie masz już podane dane karty kredytowej Google, zostaniesz poproszony, aby to zrobić. Przed darmowa lub płatna aplikacja instaluje, będziesz wyświetlony ekran z informacją, co „uprawnienia” aplikacja chce – może on chce uzyskać dostęp do swojej lokalizacji, aparatu i kontaktów. Zadaj sobie pytanie, czy jesteś gotów dzielić się tymi informacjami z twórców tej aplikacji. (To nie jest zbyt późno, aby się wycofać!)
Następnie aplikacja zostanie automatycznie zainstalowana na urządzeniu i dodane do listy w App szuflady. Nie może być ikoną na jednym z ekranów głównych – które można usunąć bez odinstalowywania aplikacji.
Jeśli są zainstalowane (i/lub zakupione) aplikacja na jednym urządzeniu z systemem Android, to jest dla Ciebie dostępne na innych urządzeniach z Androidem – miło, jeśli jesteś właścicielem zarówno telefon i tablet lub wymienić urządzenie na nowe – o ile jesteś zalogowany do tego samego konta Google. W Sklepie Play, jeśli klikniesz na „menu hamburger” w lewym górnym rogu, można przejść do My Apps & Games, a następnie w Bibliotece, aby wyświetlić listę wszystkich aplikacji, które kiedykolwiek zostały zakupione lub zainstalowane przez swoje konto na Każde urządzenie Google. Zobaczysz przycisk Install obok tych, które nie są jeszcze zainstalowane w bieżącym urządzeniu. Więc trzeba tylko zapłacić za aplikację raz, nawet jeśli wprowadzone zmiany urządzeń.
Niektóre aplikacje mogą całkowicie zmienić wygląd swojego telefonu lub tabletu – Android pozwala zastąpić „launcher” – aplikację, która kontroluje ekranie głównym aplikacji szufladę i więcej i zostało dostosowane przez producenta telefonu: Samsung, HTC, itd. z jednego przez Google, Microsoft, lub osobie trzeciej jak popularnej Nova Launcher. Można spróbować jednego lub kilku z nich i zobaczyć, czy chcesz zmiany! Po zainstalowaniu nowej wyrzutni, nacisnąć przycisk Home i zostaniesz poproszony, aby zdecydować, czy do korzystania z nowego launcher „jeden raz” lub „zawsze” – wybierz „jeden raz” i zawsze można wrócić przez naciśnięcie przycisku Start jeszcze raz.
Można również wymienić wirtualną klawiaturę swojego urządzenia – na przykład, spróbuj Google Gboard. Instalacja przeprowadzi Cię przez kolejne etapy prawidłowo go ustawić w preferencjach.
Przenoszenie plików multimedialnych między komputerem a telefonem
Aby zmienić tapetę ekranu głównego do zdjęcia swojego zwierzaka, swoich wnuków, lub ulubionego miejsca wypoczynku, trzeba uzyskać to zdjęcie na telefonie lub tablecie. Jeśli masz zdjęć w chmurze w Google zdjęcie i mieć aplikację Zdjęcia Google na telefonie, będziesz w stanie uzyskać dostęp do zdjęć w telefonie „z chmury” i używać go na tapetę i na inne sposoby.
Jeśli zdjęcie jest na swoim komputera przenośnego lub stacjonarnego, będziemy chcieli, aby połączyć urządzenie z Androidem do komputera i skopiować zdjęcia z komputera do urządzenia. Równie dobrze można skopiować kilka zdjęć i muzyki, podczas gdy jesteś na to!
(Napisałem wpis blogu pt !Można podłączyć Android urządzenie do komputera PC lub Mac – ale być przygotowany na kilka „pułapek” Możesz ją przeczytać!)
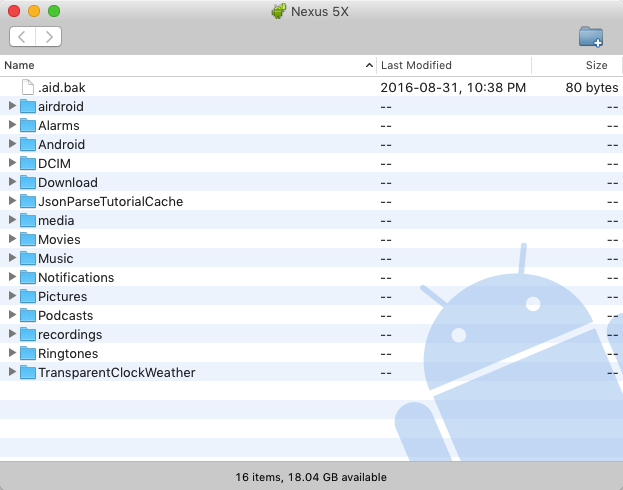 Urządzenia Apple synchronizację ze stacjonarnym lub przenośnym komputerem przy użyciu aplikacji Apple iTunes; podłączyć urządzenie do komputera za pomocą kabla bądź bezprzewodowo i czy można przesyłać muzykę, zdjęcia, filmy, kontakty, kalendarz i inne. Urządzenia z Androidem użyć innego modelu – kontakty i kalendarz informacja jest przechowywana „w chmurze” przez swojego konta Google i mogą być dostępne z kalendarza i kontaktów w telefonie (niekiedy nazywane „Ludzie”) aplikacji.
Urządzenia Apple synchronizację ze stacjonarnym lub przenośnym komputerem przy użyciu aplikacji Apple iTunes; podłączyć urządzenie do komputera za pomocą kabla bądź bezprzewodowo i czy można przesyłać muzykę, zdjęcia, filmy, kontakty, kalendarz i inne. Urządzenia z Androidem użyć innego modelu – kontakty i kalendarz informacja jest przechowywana „w chmurze” przez swojego konta Google i mogą być dostępne z kalendarza i kontaktów w telefonie (niekiedy nazywane „Ludzie”) aplikacji.
Jeśli urządzenie z Androidem podłączyć do komputera za pomocą kabla z ładowarką (który ma wtyk USB na końcu) idealnie telefon lub tablet pokazuje się na komputerze, tak jak plug-in dysku flash lub zewnętrznego dysku twardego – zalecana zobaczyć, że urządzenie mobilne ma folderów dla zdjęć, filmów i muzyki, można przeciągnąć i upuścić pliki, które mają na swoim telefonie lub z telefonu do komputera. Że tak to powinno działać. Jest to rzadko tak proste, jednak … na przykład:
- Jeśli komputer jest Mac, musisz zainstalować darmowy Android File Transfer (AFT – ilustrowane w lewo) lub Handshaker aplikację lub dowódcę One na komputerze Mac – potem, po podłączeniu urządzenia, AFT (lub Handshaker) otworzy w górę, pokazując foldery na urządzeniu i pozwalając przeciągnąć i upuścić pliki multimedialne do odpowiedniego folderu. (Handshaker ma bardziej “przyjazny interfejs użytkownika). AirDroid to aplikacja, która pozwala na urządzeniu z Androidem połączyć z komputerem Mac lub Windows bezprzewodowo – i przesyłania plików i wiele więcej.
- Na komputerze z systemem Windows, Android urządzenie należy po prostu pokazać się jako dysk zewnętrzny w Eksploratorze Windows – nie potrzeba dodatkowego oprogramowania (ale jeśli tak nie jest, patrz następny punkt!)
- Zarówno z Mac i Windows, jeśli coś nie działa prawidłowo, należy szukać w powiadomień na urządzeniu z systemem Android – będziesz prawdopodobnie zobaczyć z USB dla … powiadomienia. Następnie stuknij transferu plików (MTP). Jeśli nie widzisz tych powiadomień przeczytać mój wpis w blogu, aby uzyskać informacje o tym, jak skonfigurować telefon do przesyłania plików.
- Należy pamiętać, że zdjęcia zrobione aparatem telefonu komórkowego będzie w folderze DCIM – po prostu tak samo, jak w standardowym aparacie cyfrowym. Inne zdjęcia powinny iść w folderze Pictures urządzenia.
- Wszelkie pliki/foldery, które są dodawane do filmów, muzyki lub zdjęć foldery powinien natychmiast pokazać się w odpowiednie aplikacje w telefonie
- Problemy z podłączaniem telefonu z Androidem do komputera z systemem Windows lub Mac? Zobacz artykuł: Czy Twój komputer nie uznając Android smartphone? Oto jak to naprawić
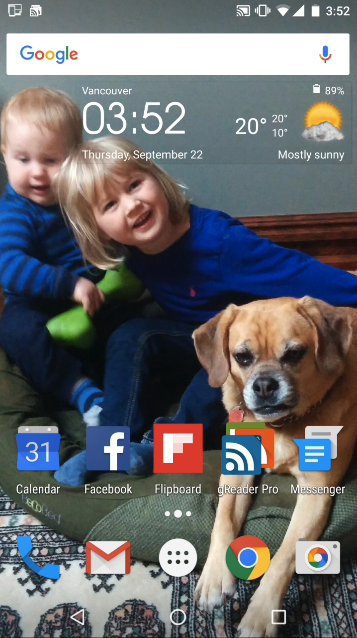 Teraz jesteśmy gotowi zrobić jakieś ostatnie poprawki do personalizacji naszego domu ekranów. Chciałbym zrobić dwie rzeczy:
Teraz jesteśmy gotowi zrobić jakieś ostatnie poprawki do personalizacji naszego domu ekranów. Chciałbym zrobić dwie rzeczy:
- Zmienić tapetę na zdjęcie swojego wyboru.
- Dodaj widget pogody – Zakładam, że zainstalowane Transparent Clock & Pogoda lub innej aplikacji pogody swojego wyboru (!Istnieje wiele)
Zaczynamy zarówno w ten sam sposób – na ekranie głównym znaleźć puste miejsce i przytrzymaj palec w dół. Jak zawsze z Androidem, co zobaczysz, będzie zależeć od wersji Androida, producent telefonów itp Ale to daje kilka opcji, zawsze w tym zmianę tapety i dodanie widgetu. Jeśli wybierzesz Wallpaperyou’ll być oferowany wybór między standardową tapetę, która jest wstępnie zainstalowana na telefonie lub zdjęć.Zakładając, że masz zdjęcie, które chcesz używać – albo przez telefon lub przez Internet na Zdjęcia Google, można go wybrać.
Jeśli zdecydujesz się dodać widżet będziesz przedstawiono listę widżetów dostępnych w telefonie. Możesz być zaskoczony, jak wiele aplikacji, które masz już zainstalowane m.in. wbudowane widżety. Wybierz jeden – być może trzeba będzie wybierać między kilkoma różnych rozmiarach. Potem – jak z dodawaniem ikonę na ekranie głównym, zostaniesz poproszony, aby wybrać z twoich (ewentualnie) kilka ekranów głównych do wykorzystania i gdzie na ekranie, aby go umieścić. Nie martw się, jeśli nie lubisz wyniki – zawsze możesz usunąć go z ekranu głównego i spróbuj ponownie.
Należy pamiętać, że po zainstalowaniu aplikacji pogody lub widżet, może trzeba pobawić z jego ustawieniami. Otwórz wersję aplikacji (nawet jeśli jest to widget), sprawdzić „hamburger” i menu „3-kropek” dla ustawień. Upewnić się, że zna swoje miejsce i czy ma temperaturę w stopniach F lub °C, itd.
Następnie gotowe!
(Oto ekranie głównym w telefonie Nexus 5x – dostosowane z aplikacji używam najczęściej, przezroczysty widget pogody i zdjęcia tapety z moich wnuków i mój pies).
Poznaj aplikację Ustawienia
Można zrobić dużo więcej, aby uczynić swój telefon z Androidem lub pracę tabletu dla Ciebie. Kluczowym narzędziem jest aplikacja Ustawienia. Można go przejść na kilka sposobów. Miej oko otwarte na ikonę koła zębatego. Można znaleźć narzędzia i ustawienia nazwy w szufladzie aplikacji. Nie może być ikoną na jednej z Home Pages (choć staram się go zdjąć, ponieważ jest łatwo dostępny gdzie indziej). Powiadomienia i pull-down (od góry) może pokazać ikonę koła zębatego, jak również.
Po raz kolejny, ustawienia App prawie na pewno wyglądają inaczej od tego, co pokazano – szczegóły zależą od wersji Androida i producenta telefonu. Nie możesz mieć wszystkiego, o którym mowa – a niektóre elementy mogą być tam, ale zorganizowana w innym miejscu (i być może pod inną nazwą). Więc być przygotowany do spędzić trochę czasu grzebać Ustawienia aplikacji urządzenia.
Ustawienia są podzielone mniej lub bardziej logicznych kategorii (w przeciwieństwie do Apple iPhone/iPad, gdzie wiele ustawień wrzucano do jednej kategorii o nazwie „Ogólne”). Google i różnych producentów telefonów mają tendencję do zmiany zdania na temat jak skonfigurować kategorie, jednak – dzięki czemu urządzenie może być ustawione różnie rzeczy z mojego Nexus 5x telefon (z Androidem 8.1 Oreo). Oto ustawienia Nexus 5x/Oreo – zauważył istnieje zbyt wiele kategorii, aby pokazać na jednym ekranie. (Moral – być przygotowany do ciągnięcia w dół, aby zobaczyć więcej):
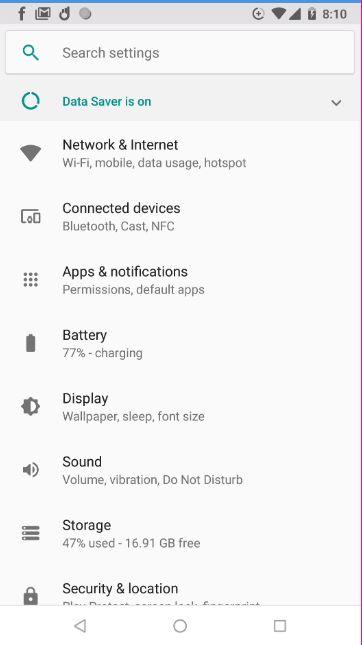
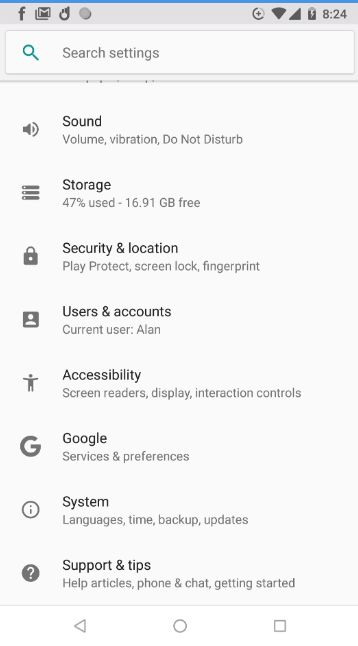 Zauważ, że każda kategoria zawiera opis, dzięki czemu jest dość prosta, aby znaleźć to, czego szukasz. Jak dobrze, jest tam bar Szukaj na górze, więc jeśli nie jesteś pewien, gdzie szukać, spróbować.
Zauważ, że każda kategoria zawiera opis, dzięki czemu jest dość prosta, aby znaleźć to, czego szukasz. Jak dobrze, jest tam bar Szukaj na górze, więc jeśli nie jesteś pewien, gdzie szukać, spróbować.
Niektóre z tych ustawień mogą być łatwiej dostępne poprzez pociągnięcie w dół od góry – wraz z powiadomieniami, większość telefonów i tabletek to zestaw ikon dostępu do typowych ustawień – można włączyć WiFi i wyłączać ten sposób do intance.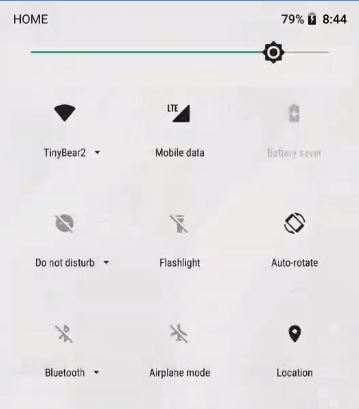
Ponadto, w moim telefonie, szybkie dotknij strzałki w dół a poniżej tego wiersza ikon otwiera zestaw ustawień do szybkiego dostępu dla bardziej łatwego dostępu:
Nie mamy czasu, aby spojrzeć na każde ustawienie w urządzeniu – i każdego z urządzeń będzie miał inny zestaw ustawień, prawdopodobnie umieszczone w nieco innej kolejności. Oto niektóre z nich uważam za przydatne:
Pierwszy odcinek jest oznaczony Wireless & Networks:
- Pierwsza pozycja w tym Wi-Fi pozwala włączyć radio Wi-Fi lub wyłączyć i pokazuje listę pobliskich sieci Wi-Fi. Te, które wymagają hasła, aby połączyć wykazują małe kłódki obok ikony „fan” – zabarwienie „fan” daje ogólne pojęcie o sile sygnału. Po wpisaniu hasła i połączyć się z siecią Wi-Fi, telefon powinien zapamiętać hasło dla kolejnych połączeń.
- Możesz wyłączyć Wi-Fi, jeśli nie zamierzamy być dostępu do sieci Wi-Fi przez jakiś dłuższy czas – długi lot, trasa w kraju, itd przeciwnym razie telefon będzie tracić wyszukiwanie naładowania baterii – i braku znaleźć – każdy dostępny Wi-Fi.
- (! Niedostępne w większości tabletek) w sieciach komórkowych można zobaczyć element sieci komórkowych z opcją, aby włączyć roaming danych lub wyłączyć – jeśli to się nie będzie przypadkowo dostęp do danych komórkowych, podczas gdy na zewnątrz obszaru połączenia sieci tego dostawcy, utrzymując cię bezpieczniejsze od niespodziewanych opłat. (Nadal można uzyskać dane za pomocą Wi-Fi).
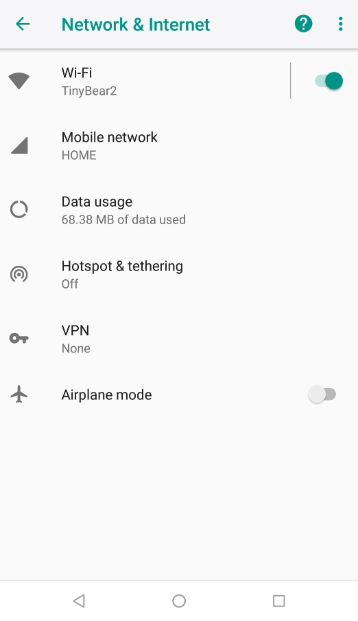
- Można znaleźć tu Bluetooth (lub w dołączonych urządzeń) – kolejny radiowy, w tym przypadku do podłączenia do pobliskich gadżetów Bluetooth – głośniki i słuchawki, urządzeń telefonów głośnomówiących, klawiatur i myszy bezprzewodowych i więcej. Jeśli nie masz połączenia z dowolnymi urządzeniami Bluetooth, należy ją wyłączyć w celu oszczędzania baterii.
- Element Wykorzystanie danych pokazuje, ile MB (MB) lub gigabajtach (GB) danych komórkowych telefon został użyty do tej pory na tym okresie rozliczeniowym. Niżej strony, to pokazuje ile danych zostało dostęp przez Wi-Fi w tym samym okresie. Mój telefon mówi użyłem 151 MB danych komórkowych między 5 września a dziś (22 września) – przydatny, gdy próbuję dowiedzieć się, ile danych muszę kupić podczas podróży (patrz poniżej), czy mam płacić za więcej dane niż muszę, kiedy jestem w domu.
- Inne elementy: Tryb samolotowy lub wyłączyć (tak, mogę tu dostać szybciej, ciągnąc w dół obszar powiadomień) lub włączenie radia NFC off – pewnie nie to przy użyciu! Element HotSpot & Tethering pozwala udostępnić połączenie danych telefonu komórkowego swojego urządzenia z innych komputerów, tabletów itp Przez Wi-Fi – Użyłem że podczas podróży; Często miałem pokoje hotelowe z brzydko (lub nie) Wi-Fi. Utworzenie tymczasowego hotspot Wi-Fi, niech moja żona go online na jej (tylko Wi-Fi) iPad, udostępnianie połączenia danych mojego telefonu.
W sekcji Aplikacje i powiadomienia listę wszystkich zainstalowanych aplikacji – Mam 75. Głównie zignorować tę sekcję, ale umożliwia wyłączenie lub siłę zatrzymać wadliwie działającej aplikacji i pozwala wyświetlić informacje o każdej aplikacji, modyfikować swoje powiadomienia i więcej , Lista Powiadomienia jest przydatna, jeśli chcesz wyłączyć powiadomienia z niektórych aplikacji. Czy masz przerwany przez zbyt wiele trywialnych powiadomień na Facebooku?Wyłącz ich! Zobacz: Nadszedł czas, aby zastanowić się, jak wiele powiadomień telefon jest pokazując
Wyświetlacz posiada szereg przydatnych ustawień – może się okazać to jako podsekcji z sekcji o nazwie Urządzenie:
- Jasność adaptacyjna automatycznie dostosowuje jasność ekranu w zależności od ilości światła zewnętrznego
- Tapeta pozwala ustawić tapetę ekranu głównego
- Sen ustawia czas przed ekran wyłącza się automatycznie
- (Bardzo dobra cecha): Wygaszacz ekranu (czasami nazywane „Day Dream”) pozwala ustawić telefon, aby wyświetlić zegar zamiast pustego ekranu – używam go w miejscu zegara podróży. Jest jednak sztuczka – tylko wybór zegara nie robić to, czego się spodziewać. Kliknij trzy małe kropki w prawym górnym rogu, aby uzyskać pewne opcje menu, następnie wybrać Kiedy rozpocząć wygaszacz ekranu. Wartość domyślna to na to, aby rozpocząć, gdy urządzenie jest „zadokowany”. (Kto to robi) Zamiast odebrać Podczas ładowania – teraz jeśli ładowania telefonu przez noc, zegar pokaże.
Storage, baterii, pamięci i sekcje są dość oczywiste …
Zrób to: Również w Sound (przynajmniej na moim Nexus 5X): Nie przeszkadzać preferencje – umożliwienie ten pozwala ustawić dni/razy, kiedy nie chcą słyszeć wyświetlania powiadomień. Jeśli nie można znaleźć podobny punkt w telefonie, można dodać podobne cechy z wolna I „m Spanie aplikację.
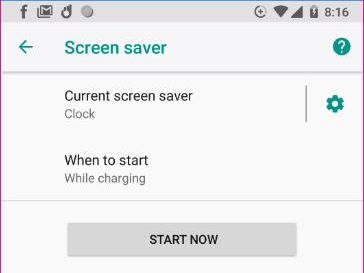 (Zalecane!) Rzecz dźwięku pozwala ustawić oddzielne tomy dla „Media”, „Alarmy”, a telefon wyemituje „Ring”, i czy aby włączyć wibracje lub wyłączyć.Można zmienić dzwonek domyślny telefonu (lub dodać muzyczny dzwonek pomocą Ringdroid aplikację i wybrać różne dźwięki powiadomień i alarmów. (Można zmienić dźwięki domyślne konkretnych aplikacji w ustawieniach dla niektórych z tych aplikacji w następnym rozdziale)
(Zalecane!) Rzecz dźwięku pozwala ustawić oddzielne tomy dla „Media”, „Alarmy”, a telefon wyemituje „Ring”, i czy aby włączyć wibracje lub wyłączyć.Można zmienić dzwonek domyślny telefonu (lub dodać muzyczny dzwonek pomocą Ringdroid aplikację i wybrać różne dźwięki powiadomień i alarmów. (Można zmienić dźwięki domyślne konkretnych aplikacji w ustawieniach dla niektórych z tych aplikacji w następnym rozdziale)
Security zawiera element trzeba zrobić – wybierz blokadę ekranu! Daje to ekran blokady, który trzeba otworzyć, gdy telefon zaczyna się i ewentualnie kiedy budzi się ze snu. To może wydawać się trochę uciążliwe, ale gorąco polecam.
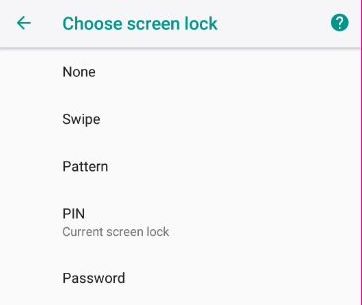 Wybierz jedną z opcji innych niż żaden. Wypróbuj je wszystkie. Staram się wybierać PIN – wprowadzając 4-cyfrowy numer swojego wyboru. Od tej pory będziesz musiał wprowadzić ten numer, aby zalogować się na telefonie, chroniąc ją przed przypadkowym obcymi. Wróć do strony Ustawienia/Zabezpieczenia – można zobaczyć małą ikonę koła zębatego obok Śluzy wordsScreen – jeśli dotknij go, dostaniesz kilka opcji dla strony blokady ekranu. Na przykład, na moim telefonie, to ustawić automatyczne blokowanie po 5 sekundach telefon przechodzi w stan uśpienia – pozostawiając mi odrobinę czasu, aby zmienić zdanie i obudzić się z telefonu bez potrzeby wprowadzania kodu PIN. Opcja, że naciśnięcie przycisku zasilania natychmiast blokuje telefon jest włączony. Trzecia opcja pozwala mi wprowadzić niestandardową wiadomość blokady ekranu. Dotknij i że jesteś w stanie wpisać linię, która będzie wyświetlana na ekranie blokady. Dodałem mój adres e-mail i mój numer licencji kierowcy. może wolisz, aby dodać inny numer telefonu, że ktoś mógłby znalezienia telefonu zadzwonić – to zależy od Ciebie!
Wybierz jedną z opcji innych niż żaden. Wypróbuj je wszystkie. Staram się wybierać PIN – wprowadzając 4-cyfrowy numer swojego wyboru. Od tej pory będziesz musiał wprowadzić ten numer, aby zalogować się na telefonie, chroniąc ją przed przypadkowym obcymi. Wróć do strony Ustawienia/Zabezpieczenia – można zobaczyć małą ikonę koła zębatego obok Śluzy wordsScreen – jeśli dotknij go, dostaniesz kilka opcji dla strony blokady ekranu. Na przykład, na moim telefonie, to ustawić automatyczne blokowanie po 5 sekundach telefon przechodzi w stan uśpienia – pozostawiając mi odrobinę czasu, aby zmienić zdanie i obudzić się z telefonu bez potrzeby wprowadzania kodu PIN. Opcja, że naciśnięcie przycisku zasilania natychmiast blokuje telefon jest włączony. Trzecia opcja pozwala mi wprowadzić niestandardową wiadomość blokady ekranu. Dotknij i że jesteś w stanie wpisać linię, która będzie wyświetlana na ekranie blokady. Dodałem mój adres e-mail i mój numer licencji kierowcy. może wolisz, aby dodać inny numer telefonu, że ktoś mógłby znalezienia telefonu zadzwonić – to zależy od Ciebie!
Znalazłem cztery telefonów komórkowych w ciągu ostatnich kilku lat – zwykle, właściciel próbuje zadzwonić do telefonu (co oczywiście będzie działać tylko wtedy, gdy bateria telefonu jest naładowana).Mam nadzieję, że w przypadku utraty telefonu, ktoś będzie go odebrać i niech Ci go odzyskać. Jeśli masz zainstalowany Google Menedżer urządzeń app, można spróbować znaleźć telefon lub zdalnie dzwonił go (przydatne, gdy telefon jest pod kanapą), zablokować lub nawet usunąć go. Zobacz instrukcje.
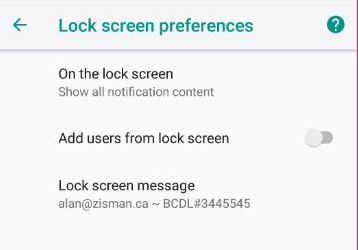 Znacznie dalej w dół listy papierów wartościowych: nieznany Źródła dopuszcza lub blokuje instalowanie aplikacji ze źródeł innych niż Google Play Store. Domyślnie jest on wyłączony – jest to dobry pomysł, aby pozostawić ją w ten sposób, chyba że masz bardzo dobry powód, aby zainstalować coś z innego źródła – i wiem, że to bezpieczne. (Na tablecie Amazon Fire trzeba to włączyć, co pozwala zainstalować Google Play i inne aplikacje z Google Play Store, na przykład).
Znacznie dalej w dół listy papierów wartościowych: nieznany Źródła dopuszcza lub blokuje instalowanie aplikacji ze źródeł innych niż Google Play Store. Domyślnie jest on wyłączony – jest to dobry pomysł, aby pozostawić ją w ten sposób, chyba że masz bardzo dobry powód, aby zainstalować coś z innego źródła – i wiem, że to bezpieczne. (Na tablecie Amazon Fire trzeba to włączyć, co pozwala zainstalować Google Play i inne aplikacje z Google Play Store, na przykład).
Na moim telefonie, sekcja Security zawiera lokalizacja – czy masz to włączone (który używa radia theGPS) lub wyłączyć, i które aplikacje zostały niedawno korzystanie z informacji o lokalizacji. Istnieją uzasadnione powody do toczenia lokalizację off jeśli nie potrzebują informacji mapowania i nie chcesz aplikacji (Facebook, na przykład) będzie śledzić cię.(Można znaleźć Lokalizacja zawarte w sekcji labelledPersonal).
Więcej – zobacz: Android ustawienia prywatności i zabezpieczeń musisz wiedzieć
W sekcji Użytkownicy pozwala dodać użytkownika – przydatna, gdy wiele osób korzysta z telefonu i chcesz każdy mieć swój własny zestaw aplikacji, kontaktów, poczty elektronicznej itp masz możliwość przełączania między użytkownikami przy wyłączaniu telefonu.
Na moim telefonie, obszar System obejmuje Kopia i kasowanie przedmiot – być może trzeba je jako odrębny obszar – Myślę, że warto, aby umożliwić tworzenie kopii zapasowych danych na koncie Google i ustawić telefon, aby automatycznie przywrócić – Google daje bezpłatną przechowalnię dla każdego Aplikacja zainstalowana na swoich serwerach w chmurze. Jeśli pojawi się nowy telefon, po zalogowaniu się na to samo konto Google, dostaniesz opcję przywrócenia aplikacje i ustawienia, które mogą być prawdziwą oszczędność czasu przy tworzeniu nowego telefonu. Resetowanie ustawień sieciowych mogą być pomocne, jeśli masz problemy z podłączeniem do persisten Wi-Fi lub sieci komórkowej, ale nie, że spowoduje to usunięcie wszystkich zapisanych haseł sieciowych. Wreszcie, wykorzystując pozycję Reset danych fabrycznych kasuje wszystko dodanych do telefonu – Aplikacje, zdjęcia, muzykę, e-mail itd.
Inne niż Kopia zapasowa i resetowanie opcji System nie ma dużo, że trzeba przejmować. Ostateczna O pozycji Telefon może być używany do sprawdzania dostępności aktualizacji, choć chyba że masz telefon Nexus, prawdopodobnie nie będzie regularnie pobierać aktualizacje.
Podróż z telefonem
Smartfony mogą być bardzo przydatne podczas podróży – zobacz: 30 sposobów wykorzystania smartfona podczas podróży. Wielu z nas ma teraz nasz telefon z nami na wycieczki. Zauważ, że ładowarka do telefonu komórkowego może być używany w innych krajach, choć być może trzeba tani zasilacz (nie drogie konwerter napięcia) do podłączenia do gniazdka elektrycznego zagranicznego.
Jeśli masz starszą telefon siedzi w szufladzie, może chcesz wziąć go zamiast, tak że jeśli zostanie zgubiony lub uszkodzony to nie jest tak wielkie rzeczy – jednak, gdy większość obecnych modeli można podłączyć do międzynarodowych sieci telefonicznych, które nie mogą być przypadek ze swoim starszym modelu.
Istnieje wiele sposobów, aby używać telefonu, gdy jesteś poza zasięgiem sieci tego dostawcy bez uzyskiwania zaskoczony przez ogromny rachunek za telefon po powrocie do domu. Nie ma jednej najlepszej odpowiedzi dla każdego. Niektóre rzeczy można zrobić:
- Wziąć naszą kartę SIM w telefonie, aby upewnić się, że nie będą ponosić opłat za roaming, a potem po prostu korzystać z telefonu bez telefonu połączenia telefonicznego. Możesz przejść do trybu online, gdy nie ma Wi-Fi – w hotelu, w wielu miejscach publicznych, w wielu barów, restauracji i kawiarni. (Uważaj na publicznych sieci Wi-Fi, które chcą płacić za usługi, jednak!) Można korzystać z aplikacji takich jak Skype czy Whatsapp aby „wzywa” do znajomych i rodziny (a nawet do innych telefonów), gdy jesteś podłączony Wi-Fi. Upewnij się, że nie tracą swoją kartę SIM!Musisz ją po powrocie do domu.
- Skontaktować się z sieci komórkowej o nas lub międzynarodowego roamingu (patrz artykuł 2016 – najlepsze opcje roamingu dla Kanadyjczyków – chociaż informacje mogą ulec zmianie). Użytkownik może zdecydować, że jest to prosty i niedrogi sposób, aby zachować przy użyciu telefonu – z aktualnym numerem telefonu – podczas podróży. Należy zwrócić uwagę na ilość danych w tym jednak – i sprawdzić swoją transmisję danych (Wybierz Ustawienia/Wireless Networks & Usage/Dane, aby zobaczyć, jak wiele danych mobilnych używasz w domu i sprawdzić, czy jest to zgodne z jakiego operatora komórkowego oferuje – często ich plany roamingu za dużo jeśli używasz więcej niż przydzielone ilości danych).
- Jeśli podróżujesz do jednego kraju, może to uczynić największy sens, aby przejść do sklepu mobilnego operatora telefonicznego w tym kraju i zakupić usługę po raz jesteś w podróży – dostaniesz nową kartę SIM i nowy numer telefonu które mogą być niewygodne, jeśli ktoś w domu, chce zadzwonić do ciebie (ale jak często chcesz aby tak się stało, kiedy jesteś w podróży?). Z drugiej strony może to być bardziej wygodne, jeśli chce telefon lub tekst w innym kraju – hotele, restauracje, itp Miałem już do czynienia z trzema lub czterema różnymi firmami telefonii komórkowej we Włoszech – wszyscy byli szczęśliwi, aby zapewnić SIM karta z telefonu, tekstu i usługi danych za miesiąc (zazwyczaj 2 lub 3 GB danych – znacznie więcej niż kanadyjskie firmy oferują swoje plany roamingu) za 20-30 euro. Stałam usługę w USA od T-Mobile za 2$ dziennie.Należy pamiętać, że aby móc skorzystać z karty SIM z innego operatora telefonii komórkowej, telefon musi być odblokowany. Jeśli kupiłeś telefon od operatora, to prawdopodobnie zablokowane tylko pracy z usługą tej spółki. (Niektóre telefony są sprzedawane już odblokowana – bardzo dobra cecha). Twój operator komórkowy może zaproponować, aby odblokować go dla Ciebie – zwykle ładowania 50$ lub tak za ten przywilej. Istnieje również wiele małych lokalnych firm, które będzie odblokować telefon – w Vancouver, miałem dobre doświadczenia z Elektroniki Zagranicznego – Właśnie się zameldowałem się z nimi, a oni nadal pobierać $20-30 za usługę). Począwszy od 2018 roku, wszystkie kanadyjskie operatorzy telefonii komórkowej mają obowiązek sprzedawać tylko odblokowane telefony – i odblokować abonenci starszych telefonów na życzenie.
Google oferuje szereg aplikacji, które mogą być przydatne podczas podróży. Nowe jednodniowe Google pomaga w zaplanowaniu wycieczek i oferuje restaurację i porady site-seeing dla danej lokalizacji. Google Translate może być pomocny do tłumaczenia słów, fraz i więcej – może nawet użyć aparatu w telefonie … skierować go na znak i oglądać znak magiczny ponownie w języku angielskim. Bardzo fajny! (Jeśli będziesz go używać, gdy nie będzie miał Wi-Fi lub łączność mobilna można pobrać dane z języków obcych do niej przed wyjazdem do domu). Mapy Google mogą być bardzo użyteczne dla zapewnienia mapy i wskazówki – można również pobrać mapy z wyprzedzeniem, tak, że można go używać nawet jeśli nie masz połączenia. (Patrz Jak pobrać Mapy Google). Popularne podróży autor Rick Steves ma Cykl bezpłatnych przewodników dźwiękowych do europejskich miast i atrakcji (w tym licznych muzeów) – może chcesz zainstalować swoją aplikację i pobrać przewodniki dla miejsc, które zamierzasz odwiedzić.
Możesz być zainteresowany moją TravelTECH warsztacie – skupiając się szczególnie na podróżowanie z technologią.